GoGear Vibe הוא אחד מנגני ה- MP3 או המוסיקה הניידים החדשים ביותר של פיליפס. יש לו מסך בגודל 1.5 אינץ 'בצבע מלא ושטח אחסון בשווי 4 GB עבור קבצי המדיה שלך, והוא תומך בפורמטים שונים של קובצי מוזיקה כגון APE, FLAC, MP3, WAV ו- WMA. בדיוק כמו הגרסאות הישנות שלה, GoGear Vibe היא מאוד ידידותית למשתמש והעתקת מוזיקה אליה היא מהירה וקלה מאוד.
צעדים

שלב 1. חבר את ה- GoGear Vibe למחשב שלך
קח את כבל הנתונים של GoGear Vibe שלך וחבר את הקצה הקטן יותר לנגן עצמו. קח את הקצה השני של כבל הנתונים וחבר אותו לכל יציאת USB במחשב או במחשב הנייד שלך.
כבל הנתונים אמור להגיע עם חבילת GoGear Vibe בעת רכישתו

שלב 2. פתח את Windows Media Player
הפעל את Windows Media Player על ידי לחיצה כפולה על הסמל שלו בשולחן העבודה או ברשימת התוכניות.

שלב 3. המתן עד ש- Windows Media Player יזהה את GoGear Vibe
ברגע ש- Windows Media Player יזהה את GoGear Vibe שלך, שמו יוצג בחלונית התפריט הימנית של הנגן.
אם עדיין אין לך את Windows Media Player במחשב שלך, תוכל להוריד אותו למחשב Mac או Windows דרך הקישור הזה: https://windows.microsoft.com/en-PH/windows/download-windows-media- שחקן

שלב 4. עבור למיקום של קבצי המוסיקה שברצונך להכניס ל- GoGear Vibe שלך
אם אינך יודע היכן נמצאים קבצי המוסיקה שלך, לחץ על כפתור התחל בפינה השמאלית התחתונה של המסך ובחר "מוסיקה" מהרשימה כדי לפתוח את מיקום ברירת המחדל של קבצי המוסיקה שלך.

שלב 5. בחר קבצי מוזיקה להעלאה ל- GoGear Vibe שלך
בחר וסמן את כל הקבצים שברצונך להעתיק ל- GoGear Vibe שלך.
- אם ברצונך להעתיק קובץ מוזיקה אחד בלבד, לחץ על הקובץ כדי לבחור אותו והדגש אותו.
- אם ברצונך להעתיק מספר קבצים, החזק את מקש Ctrl (עבור Windows) או Cmd (עבור Mac) במקלדת בזמן שאתה לוחץ על כל קובץ שברצונך להעתיק כדי לסמן את כולם.

שלב 6. גרור את הקבצים לנגן המדיה של Windows
גרור אותו עד לחלונית התפריט הימנית ב- Windows Media Player. כל קבצי המוסיקה שבחרת יופיעו כעת בחלק זה.

שלב 7. התחל להעתיק
לחץ על הלחצן "התחל סנכרון" בתחתית לוח התפריט הימני של Windows Media Player כדי להתחיל להעתיק את קבצי המוסיקה שנבחרו ל- GoGear Vibe שלך.
סרגל ההתקדמות בחלק העליון של חלונית התפריט יגיד לך מתי הסנכרון הושלם

שלב 8. נתק את ה- GoGear Vibe מהמחשב
לחץ על סמל "בטוח להסרה" (חץ ירוק) בפינה השמאלית התחתונה של המסך (בצד ימין של שורת המשימות לצד השעון) כדי לנתק בבטחה את ה- GoGear Vibe מהמחשב שלך.
אם אתה משתמש במחשב Mac, לחץ לחיצה ימנית על סמל GoGear Vibe בשולחן העבודה ובחר "הוצא" מהתפריט הנפתח כדי לנתק את המכשיר בבטחה

שלב 9. האזן למוסיקה
התחל להאזין למוזיקה שהכנסת זה עתה ל- GoGear Vibe שלך.
וידאו - על ידי שימוש בשירות זה, מידע מסוים עשוי להיות משותף עם YouTube
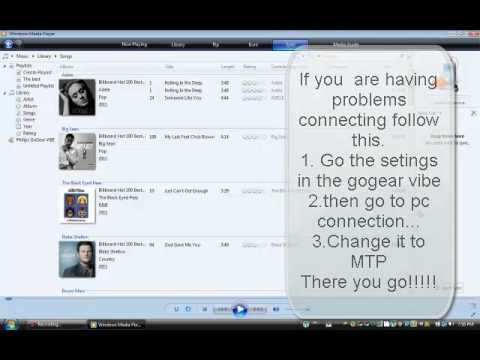
טיפים
- לפני שאתה מכניס קבצי מוזיקה ל- GoGear Vibe שלך, טען אותו תחילה, לפחות 2-3 שעות או עד שהסוללה מלאה, כדי לוודא שלמכשיר יש מספיק כוח כדי למנוע הפרעה של תהליך ההעתקה.
- תוכל גם להכניס קבצי וידאו כמו גם קבצי מוזיקה שרכשת ב- iTunes באותו תהליך לעיל.







