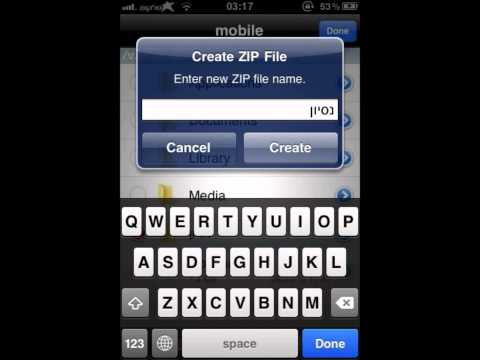WikiHow זה מלמד אותך כיצד לשמור את הסיסמאות ופרטי ההתקשרות שלך ב- Safari כאשר אתה ממלא טופס מקוון.
צעדים
חלק 1 מתוך 2: שמירת הסיסמאות שלך

שלב 1. פתח את הגדרות האייפון שלך
זהו סמל ההילוכים האפור במסך הבית שלך.

שלב 2. גלול מטה והקש על ספארי
אפשרות זו נמצאת בערך באמצע התפריט הגדרות.

שלב 3. הקש על סיסמאות
זה יהיה תחת כללי בתפריט ההגדרות של ספארי.

שלב 4. הקש על הוסף סיסמה

שלב 5. הקש על שדה הטקסט שליד אתר
כאן תוכל להכניס את כתובת האינטרנט של הסיסמה שאתה שומר. המקלדת תופיע ותתחיל להקליד.

שלב 6. הזן את הקישור לאתר
הקלד או הדבק את כתובת האתר המלאה של האתר שבו ברצונך להשתמש בסיסמה זו כדי להיכנס.
אם העתקת קישור ללוח שלך, הקש שוב על שדה הטקסט והקש על לְהַדבִּיק כדי להדביק את הקישור שהועתק. תוכל ללמוד עוד על העתקה והדבקה באייפון כאן.

שלב 7. הקש על שדה הטקסט שליד שם משתמש

שלב 8. הקלד את שם המשתמש שלך

שלב 9. הקש על שדה הטקסט שליד סיסמה

שלב 10. הקלד את הסיסמה שלך
זו הסיסמה שבה תשתמש בכניסה לאתר שהקלדת למעלה.

שלב 11. הקש על בוצע
לחצן זה יהיה בפינה השמאלית העליונה של המסך. זה ישמור את שילוב שם המשתמש והסיסמה שלך.

שלב 12. הקש על כפתור הגב
לחצן זה נמצא בפינה השמאלית העליונה של המסך, והוא יחזיר אותך לתפריט Safari.
חלק 2 מתוך 2: שמירת פרטי הקשר שלך

שלב 1. הקש על מילוי אוטומטי
אפשרות זו נמצאת ממש למטה סיסמאות תַחַת כללי.

שלב 2. החלק את המתג השתמש בפרטי איש קשר למיקום מופעל
המתג יהפוך לירוק.

שלב 3. הקש על המידע שלי
אפשרות זו נמצאת ממש מתחת ל- השתמש בפרטי יצירת קשר לעבור, וזה יביא רשימה של כל אנשי הקשר שלך בטלפון.

שלב 4. גלול מטה ומצא את עצמך
אם יש לך רשימה גדולה של אנשי קשר, הקש על סרגל החיפוש כדי לחפש את שמך ברשימה

שלב 5. הקש על שמך
פעולה זו תשמור את פרטי הקשר שלך ב- Safari ותחזיר אותך לתפריט מילוי אוטומטי.

שלב 6. החלק את מתג השמות והסיסמאות למיקום מופעל
המתג יהפוך לירוק. Safari מוגדר כעת להציג את שמך, פרטי יצירת הקשר וסיסמאות שמורות בעת מילוי טופס.