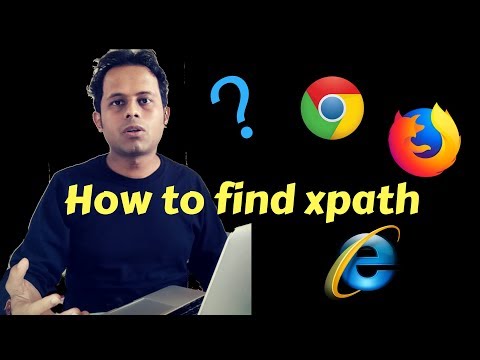ל- Adobe Photoshop אפשרויות התאמה אישית רבות, כולל האפשרות לארגן את הפאנלים, התפריטים והכלים שלה באופן המועדף עליך. לאחר שתמצא פריסה המתאימה לך, תוכל לשמור אותו כסביבת עבודה ולבחור אותו בקלות מתפריט החלון. WikiHow זה מלמד אותך כיצד לשמור סביבת עבודה מותאמת אישית ב- Adobe Photoshop.
צעדים

שלב 1. לחץ על תפריט החלון
לאחר שתסדר את סביבת העבודה שלך איך שאתה אוהב את זה, לחץ על תפריט זה בחלק העליון של המסך.

שלב 2. לחץ על סביבת עבודה בתפריט
תפריט נוסף יתרחב.
כאן גם תמצא את כל סביבות העבודה שלך, כולל אלה שאתה שומר

שלב 3. לחץ על סביבת עבודה חדשה
תופיע תיבת דו -שיח.

שלב 4. הזן שם עבור סביבת העבודה
כך יופיע מרחב העבודה השמור שלך ברשימת שטחי העבודה.

שלב 5. בחר את העדפות הלכידה שלך
שלוש האפשרויות בתחתית הן אופציונליות, אך מועילות אם ביצעת התאמות אישיות אחרות:
- קיצורי דרך במקלדת שומר את קיצורי המקשים שהגדרת עבור הפעלה זו.
- תפריטים שומר כל התאמה אישית של התפריט שביצעת.
- כלים שומר את כל הגדרות הכלי במצביהם הנוכחיים.

שלב 6. לחץ על שמור
בפעם הבאה שתפתח את Photoshop, תוכל לבחור את סביבת העבודה השמורה על ידי לחיצה על חַלוֹן תפריט, בחירה סביבת עבודה ולאחר מכן לחיצה על שם סביבת העבודה.
- תוכל גם ללחוץ על סמל מחליף סביבת העבודה, שנמצא בפינה השמאלית העליונה של פוטושופ-הסמל נראה כמו ריבוע עם תפריט בצד שמאל.
- סביבת העבודה האחרונה בה אתה משתמש היא זו שתטען אוטומטית בפעם הבאה שתפתח את Photoshop. כך שאם אתה סוגר את פוטושופ כשסביבת העבודה החדשה שלך נבחרה, פתיחה מחדש של פוטושופ תטען את סביבת העבודה באופן אוטומטי.

שלב 7. שחזר את סביבת העבודה המקורית
אם אתה רוצה לחזור לסביבת העבודה הרגילה של פוטושופ בכל שלב, כך תוכל:
- לחץ על חַלוֹן תפריט ובחר סביבת עבודה.
- נְקִישָׁה יסודות. זה ישחזר את סביבת העבודה המוגדרת כברירת מחדל, למרות שיש עוד צעד אחד שעליך לבצע כדי להחזיר את פריסות הלוח המקוריות.
- לחזור ל חַלוֹן ובחר סביבת עבודה.
- נְקִישָׁה שחזור יסודות. כעת חזרת לסביבת העבודה המקורית.