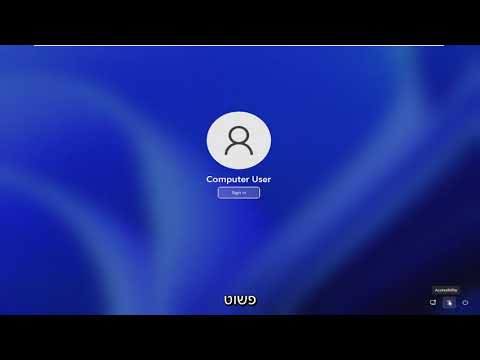ציור כתמים הוא דרך מצוינת לקדם את משחק הפוטושופ שלך. אתה יכול לעשות את זה עם הכלי Smudge או עם מברשת המיקסר ובאמצעות כלים כאלה אתה יכול לגרום לתמונות שלך להיראות הרבה יותר מעניינות.
צעדים
חלק 1 מתוך 4: הכינו את הצילום

שלב 1. בחר את הצילום שאליו ברצונך להחיל את האפקט
וודא שיש לך נושא ברור (גם אם אתה עומד להסיר את הרקע). אתה לא רוצה שזה יהיה עמוס מדי ויבלבל את הצופה שלך.

שלב 2. ערוך את התמונה כפי שאתה רוצה להפוך אותה כך שהיא תשלים את הכתם שתעשה
כמה דברים שאתה יכול לעשות הם:
- הגבר את הוויברציה והרוויה של התמונה באמצעות שכבות התאמה.
- הגבר את הרטט והרוויה באמצעות הכלי תמונה >> התאמות >> חיטוב HDR.
- בדוק את המסננים השונים תחת מסננים >> גלריית המסננים ובדוק אם יש שם אפקטים שישלימו את התמונה שלך.
- הסר את הנושא מהרקע על ידי בחירת הנושא, ולאחר מכן תוכל למחוק את הרקע או להעביר אותו לשכבה נפרדת, בהתאם ליעד הסופי שלך.
- להתחמק ולשרוף את תדמיתך. עזור לדגשים ולצללים בתמונה באמצעות Dodge and Burn.
חלק 2 מתוך 4: שימוש בכלי הכתם לצביעת התמונה שלך

שלב 1. לחץ על סמל כלי הכתם להכתמת התמונה שלך

שלב 2. ודא שמצב הבלנד מוגדר כרגיל והעוצמה היא בערך 40%
אם הכוח מוגדר גבוה מדי, אתה תדחוף את הצבעים הרבה יותר מהר ממה שאתה רוצה.

שלב 3. בחר 'דוגמה לכל השכבות' אם ברצונך לצחצח את השינויים בשכבה אחרת
זה עתיר משאבים ויאט את המחשב שלך.
אפשרות נוספת לדגום את כל השכבות היא לבצע את השינויים ישירות בשכבת העבודה שלך. זוהי גישה הרסנית יותר, אך פחות עתירת משאבים

שלב 4. שנה את גודל המברשת שלך
אתה רוצה שזה יהיה בגודל המתאים למה שתכתם. הגדר את הקשיות על כ -50 עד שתקבל מושג מה עובד בשבילך.

שלב 5. התחל להכתים באזורים קטנים יחסית
בחר אזור, כמו העור, והתחל לטשטש. אתה רוצה "לטשטש" את ה"אזורים "השונים של התמונה שלך. לדוגמה, עשה את המצח והזז את המברשת שלך לכיוון המתאים לתמונה שלך. קח בחשבון קמטים, שיער, גבות וכו '. לא רק שתשתמש במברשת בכיוון אחד. סובב את הכיוון שאתה מריח לפי הצורך.

שלב 6. אל תתקרב יותר מדי לתמונה שלך, אלא אם אתה עובד על משהו עם פרטים קטנים, כמו העיניים
זו יכולה להיות בעיה מכיוון שבדרך כלל התמונה שלך תהיה קרובה מדי לתצלום המקורי.

שלב 7. המשך לעשות זאת לאורך כל חלקי התמונה השונים
אל תטשטמו אזורים יחדיו שיכולים באמת לערבב את התמונה. כאילו, אל תכתבי את השיער לתוך העור או את העור לתוך העיניים.
חלק 3 מתוך 4: שימוש במברשת המיקסר לצביעת התמונה שלך

שלב 1. בחר בכלי מיקסר המיקסר על ידי לחיצה על ⇧ ShiftB עד שהוא הכלי הנוכחי

שלב 2. בחר את מברשת המיקסר המתאימה למה שאתה רוצה לעשות
שלא כמו הכלי Smudge, יש שפע של מברשות מיקסר שתוכל להשתמש בהן. אם אינך רואה אותם במחשב שלך, בצע חיפוש באינטרנט אחר מברשות מיקסר פוטושופ. קח בחשבון את מרקם השבץ המתקבל. עם עור, תרצה שהוא יהיה כתם יותר עם פחות משיכות גלויים, אך עם שיער, תרצה לראות כמה מרקם/משיכות.

שלב 3. התאם את האפשרויות שלך למברשת המיקסר
החל משמאל לימין, התחל לשנות את האפשרויות לפי הצורך.
- וודא כי המברשת שלך אינה טעונה. רוב הזמן כאשר אתה מצייר תצלום לא תרצה שכל צבע יוטען על המברשת שלך.
- וודא כי המברשת שלך 'ניקה' לאחר כל שבץ. העניינים יהפכו ל'בוצית 'אחרת.
- בחר מברשת מוגדרת מראש או צור בעצמך. אתה יכול לעשות את כל הבחירות שלך או להתחיל באחת מאלה שמגיעות עם פוטושופ. אתה יכול גם להתחיל עם אחת המברשות שלהם ולאחר מכן לשנות אותה בהגדרות המברשת. כל האפשרויות הללו הן להגדיר את האפשרויות האחרות שאתה רואה ימינה.

שלב 4. התאם את הגדרות המברשת בהתאם למה שאתה צריך
- רטוב: כאן אתה בוחר עד כמה הבד שלך 'רטוב'. זה תלוי באיזו קלות אתה רוצה שהצבע יועבר ממקום אחד למשנהו. ב 100%, זה יימרח בכבדות. ב 0%, זה לא יימרח כלל.
- עומס: זה חל אם השתמשת בצבע מסוים כדי לטעון אותו על המברשת שלך. כשאתה מצייר תצלום כזה, לעתים רחוקות תשתמש בצבע, אז אל תדאג להתאים אותו, אלא אם אתה מוסיף צבע. אם מסיבה כלשהי אתה מוסיף צבע, התחל עם הגדרה נמוכה למדי ועבור משם.
- מיקס: זה קובע את יחס ערבוב הצבעים עבור כל קו. זה חל לעתים קרובות יותר כאשר אתה מוסיף צבע, כמו ב- Load. לרוב, לא תזדקק לזה. אם אתה משתמש בו, התחל די נמוך וראה כיצד הוא פועל עבורך.
- זרימה: זרימה היא כמה מהצבע מוחל בעת הצביעה. עד כמה הוא מיושם. אם אינך רוצה שהצבע יתרחק רחוק מהמקור, יש להגדיר אותו נמוך יותר. אם לא אכפת לך כמה רחוק הוא זז, הגדר אותו גבוה יותר.
- התאם את שאר האפשרויות ככל שתצבור ניסיון רב יותר.

שלב 5. עשה את זה חתיכה בכל פעם
כמו כתם את התמונה שלך, היצמד לאזור אחד בכל פעם. אין לצחצח את האזורים זה בזה. בכל מקום שיש לך תחום מוגדר, הקפד לצחצח את הקו על קו זה כדי לשמור אותו גלוי.
חלק 4 מתוך 4: סיום הציור שלך

שלב 1. שנה את הרקע שלך
לאחר שהושלמה, שנה את הרקע של התמונה שלך איך שאתה רוצה אותה. אתה יכול לטשטש אותו בעזרת מברשת אחרת או גדולה יותר, להשתמש בשכבה של צבע אחיד כדי להחליף אותה, למצוא קצת מרקם או תמונת רקע שאתה אוהב.
לדוגמה, תוכל לבודד את הנושא שלך, ולאחר מכן לשים שכבה בצבע אחיד מאחוריו עם שיפוע רדיאלי מעליו כדי לסייע לנושא להתבלט

שלב 2. הוציא את האפקטים שאתה רוצה לעזור ליצירות האמנות שלך להתבלט
בצע זאת עם שכבות התאמה. אתה יכול להגביר את הרוויה או הזוהר, לשנות את הגוון של חולצה, או משהו כזה, או מה שאתה אוהב כדי להפוך אותה לשלך.
וידאו - על ידי שימוש בשירות זה, מידע מסוים עשוי להיות משותף עם YouTube

טיפים
- זכור שצביעת תמונה כזו היא כבדה במשאבים במחשב שלך וכנראה שתבחין בפיגור.
- סובב את התמונה תוך כדי עבודה עליה על ידי לחיצה על R והחזקתה תוך כדי סיבוב התמונה עד שהיא נמצאת במקום המתאים לך.
- השתמש במקשי סוגר המרובע השמאלי והימני [ו] כדי לשנות את גודל המברשת שלך במהירות.
- כשאתה באזורים גדולים שהצבעים לא משתנים כל כך, אתה יכול להשתמש במברשת כמו שאתה צובע. ודא כי משיכותיך אינן רחבות מדי. כאשר אתה נמצא באזורים שמשתנים באופן דרסטי, כמו עין או גבה או כל דבר שמשתנה במהירות, מלטף מכיוון אחד. זה יעזור לתת רושם של משיחות מכחול של צבע מוחלות בהשוואה לצבע שנזרק עליו.
- אם יש לך אזור בתמונה שהוא 'שקוף', הקפד לשמור אותו כקובץ GIF או-p.webp" />