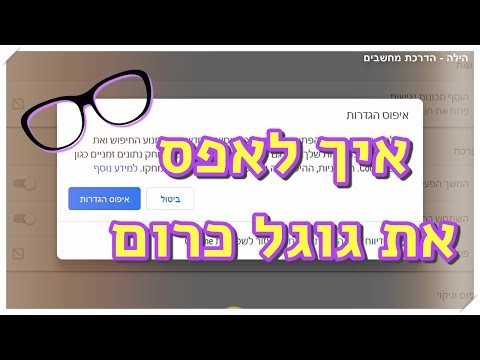כאשר אתה מאחזר את הדואר האלקטרוני שלך אתה ניגש לשרת המארח את ההודעה. בגלל זה, לרוב הדואר האלקטרוני המבוסס על אינטרנט כמו Yahoo או Gmail, הגישה לדואר האלקטרוני שלך ממחשב אחר משלך היא לרוב תהליך קל מאוד שניתן לבצע על ידי כניסה לדף הבית של האתר. עם זאת, הגישה לדואר האלקטרוני שלך הופכת להיות קצת יותר מסובכת כאשר אתה עובד עם חשבונות IMAP או חשבונות POP3, או פרוטוקול הדואר הפופולרי יותר. ישנן מספר שיטות שונות לגשת להודעות שלא נקראו באמצעות סוגי חשבונות אלה. לרוע המזל, מכיוון שחשבונות POP3 אינם שומרים את ההודעות שכבר הורדת, רק באמצעות חשבונות IMAP תוכל לאחזר את כל הודעות הדואר האלקטרוני שלך ממחשב שאינו שלך.
צעדים
שיטה 1 מתוך 4: שימוש בדואר לגישה לאינטרנט

שלב 1. עבור לשירות דואר אל אינטרנט, כמו mail2web.com
זוהי ללא ספק הדרך הקלה ביותר לגשת לחשבון הדוא ל שלך ממחשב אחר. שירותי דואר אל אינטרנט, כמו mail2web.com, אינם כמו חשבונות דואר אלקטרוני מבוססי אינטרנט. במקום זאת הם מעבירים את ההודעות שלא התקבלו מהשרת שלך למחשב שאינו שלך, כך שתוכל לגשת לדואר שלך מכל מקום בעולם. אפשרויות פופולריות אחרות כוללות hightail.com, myemail.com ו- mail.com. שירותים מסוימים עשויים לדרוש ממך לדעת את שם השרת שלך אך mail2web.com לא.

שלב 2. הקלד את שירות הדואר שבחרת בסרגל הכלים שלך
זה יביא אותך לדף הראשי של האתר.

שלב 3. הזן את שם המשתמש והסיסמה שלך
מדי פעם הם עשויים לבקש קצת יותר מידע כמו שמך אך לעולם לא יותר מזה. שירותים אלה תמיד צריכים להיות בחינם ולא צריכים לבקש יותר מהמידע הבסיסי שלך. אם כן, חפש שירות אחר.

שלב 4. צא מהחשבון שלך כאשר אתה עוזב
את האפשרות יציאה ניתן למצוא בפינה הימנית העליונה של התצוגה. מכיוון שזה לא המחשב שלך, ייתכן שמשתמשים אחרים יוכלו לגשת לחשבון שלך אם לא תמחק את שם המשתמש והסיסמה שלך.

שלב 5. צא מהדפדפן שלך
סביר להניח שהדואר שלך לשירות האינטרנט יבקש ממך לצאת מהדפדפן ולנקות את הקובץ השמור לאחר היציאה מהחשבון שלך.

שלב 6. הקש Ctrl+Shift+Delete עבור Windows או Command+Shift+Delete עבור Mac
פעולה זו תנקה את המטמון ותבטיח את האבטחה או את חשבון הדואר האלקטרוני שלך.

שלב 7. היו מודעים למגבלות
זכור כי שימוש בשיטה זו עם חשבון ה- POP או פרוטוקול הדואר שלך, יגישה רק להודעות שקיבלת מאז הפעם האחרונה שבדקת את חשבונך. תוכל גם לגשת להודעות שלך באמצעות תוכנות תואמות POP כמו Mozilla Thunderbird, Outlook Express, Outlook או Eudora.
שיטה 2 מתוך 4: בדיקת חשבון IMAP

שלב 1. אסוף את פרטי החשבון שלך
יהיה עליך להזין את שם שרת IMAP שלך, שם שרת SMTP, שם משתמש, סיסמה וכל יציאות ודרישות SSL. חשבונות IMAP, או פרוטוקולי גישה להודעות אינטרנט, מאחסן את כל הודעות הדוא ל שלך בשרת, כך שתוכל לאחזר אותן מכל תוכנית התואמת IMAP. אלה כוללים תוכניות כמו Mozilla Thunderbird, Outlook Express, Outlook או Eudora.

שלב 2. צור חשבון חדש
כל שעליך לעשות הוא להזין את השמות והמידע הנ ל בכל אחת מהתוכניות התואמות IMAP המפורטות בשלב 1. השלבים הבאים ילוו אותך בתהליך הגדרת החשבון שלך ב- Outlook 2010.

שלב 3. עבור אל הגדרות חשבון
אתה יכול לעשות זאת על ידי הפעלת Outlook ואז על ידי לחיצה על מידע בתפריט קובץ.

שלב 4. עבור אל הכרטיסייה דואר אלקטרוני
לחץ על חדש ולאחר מכן בחר חשבון דואר אלקטרוני. לאחר השלמתו, לחץ על הבא.

שלב 5. סמן את התיבה הגדר ידנית הגדרות שרת או סוגי שרת נוספים

שלב 6. בחר דואר אלקטרוני באינטרנט
לאחר מכן לחץ על הבא.

שלב 7. הגדר את IMAP כסוג החשבון שלך
תוכל למצוא זאת בקטע מידע שרת.

שלב 8. הזן את המידע שלך
יהיה עליך לתת שם, כתובת דואר אלקטרוני, שם משתמש, סיסמה, שם שרת ה- IMAP4 שלך ושם שרת ה- SMTP שלך.

שלב 9. סיום
לאחר שתבחר הבא ולאחר מכן סיום, כעת תוכל לגשת להודעה שלך ב- Outlook.

שלב 10. מחק את החשבון מהתוכנית כאשר אתה עוזב
מכיוון שזה לא המחשב שלך, תרצה למחוק את פרטי החשבון שלך כך שאחרים לא יוכלו לגשת לדואר האלקטרוני שלך.
שיטה 3 מתוך 4: גישה לדואר בחשבון POP3 באמצעות Gmail

שלב 1. היכנס לחשבון Gmail שלך
אם עדיין אין לך אחד כזה, תוכל להגדיר אחד בקלות ובחינם.

שלב 2. גש לתפריט הגדרות החשבון שלך
עיין בפינה העליונה של חשבון Gmail שלך ולחץ על סמל השיניים. לחץ על האפשרות להגדרות. לחץ על הכרטיסייה חשבונות.

שלב 3. בחר הוסף חשבון דואר אלקטרוני POP3 שבבעלותך
פעולה זו תוביל לחלון חדש להופיע בו תוכל להזין את פרטי החשבון שלך.

שלב 4. הזן את כתובת הדואר האלקטרוני שלך
זו צריכה להיות כתובת הדואר האלקטרוני של חשבון POP3 שלך ולא חשבון Gmail שלך. לאחר שהזנת את כתובת הדואר האלקטרוני שלך, לחץ על השלב הבא.

שלב 5. הזן את שם המשתמש שלך
שם המשתמש שלך בדרך כלל יכלול את הדומיין. למשל [email protected] ולא פשוט "joe".

שלב 6. הזן את הסיסמה שלך
זו תהיה הסיסמה של חשבון POP3 שלך ולא הסיסמה של חשבון Gmail שלך.

שלב 7. הגדר את שרת ה- POP
בדרך כלל זה ייראה בערך כמו mail.yourdomain.com או משהו דומה לזה.

שלב 8. בדוק שהיציאה מוגדרת ל- 110
זוהי יציאת ברירת המחדל הלא מוצפנת עבור POP3.

שלב 9. לחץ על הוסף חשבון
ניתן למצוא זאת בתחתית המסך.

שלב 10. גש להודעות שלך
כעת תוכל לגשת לדואר האלקטרוני מחשבון POP3 שלך.
שיטה 4 מתוך 4: גישה לחשבון POP3 שלך ב- Outlook

שלב 1. לחץ על הגדרות חשבון
ניתן למצוא זאת בתפריט כלים.

שלב 2. עיין תחת שם
בחר בחשבון POP3 שאליו ברצונך לגשת.

שלב 3. החליטו על ההגדרות שלכם
בחר אם ברצונך להשאיר את הדואר בשרת או למחוק אותם לאחר גישה אליהם. אם ברצונך לעזוב אותם, עקוב אחר לחץ על שינוי, בחר הגדרות נוספות ולאחר מכן עבור אל משלוח בכרטיסייה מתקדם. אם אתה רוצה שההודעות יימחקו מהשרת, המשך לשלב הבא.

שלב 4. סמן את תיבת הסימון שכותרתו השאר עותק של הודעות בשרת

שלב 5. החליטו על ההגדרות שלכם
בחר אם ברצונך לקבל הודעות באופן אוטומטי או ידני. אם ברצונך לקבל אותן באופן ידני, בצע את שלבים 9 עד 11. אם ברצונך לקבל הודעות באופן אוטומטי, דלג לשלב 12.

שלב 6. העבר את העכבר מעל האפשרות שלח/קבל בתפריט כלים
זה יגרום להציג תיבה נפתחת.

שלב 7. עבור לאפשרות חשבון הדואר האלקטרוני POP3
פעולה זו תנחה תיבה נפתחת נוספת.

שלב 8. לחץ על תיבת הדואר הנכנס
זה יראה לך את הודעות הדואר האלקטרוני החדשות שלך.

שלב 9. העבר את העכבר מעל האפשרות שלח/קבל בתפריט כלים
זה יגרום להציג תיבה נפתחת.

שלב 10. עבור לאפשרות הגדרות שליחה/קבלה
פעולה זו תנחה תיבה נוספת. לחץ על הגדר שלח/קבל קבוצות.

שלב 11. עבור אל שם הקבוצה
כאן תלחץ על קבוצה המכילה את חשבון הדואר האלקטרוני שלך POP3. בחר הגדרה לשם קבוצה.

שלב 12. הגדר את ההגדרות שלך
סמן את תיבת הסימון שכותרתו תזמן שליחה/קבלה אוטומטית כל n דקות. פעולה זו תנחה אותך להזין מספר בין 1 ל -1440 המציין את חלוף הזמן שאתה רוצה בין קבלת דואר תוך דקות. 1440 הצביע על קבלת דואר אחת ל -24 שעות ואחד המציין אחת ל -60 שניות.
וידאו - על ידי שימוש בשירות זה, מידע מסוים עשוי להיות משותף עם YouTube

טיפים
- במחשב אחר אל תלחץ על הלחצן 'זכור את הסיסמה שלי', כי אז כל אחד יכול לקבל גישה לדואר האלקטרוני שלך!
- שאל תמיד לפני התקנת תוכניות או קבצים מצורפים במחשב של מישהו אחר.
- אם זמין, השתמש באפשרות 'זהו אינו מחשב פרטי' או 'זהו מחשב ציבורי' בעת הכניסה. פעולה זו תקבע את זמן תום העוגיות לסיום ההפעלה, כלומר ברגע שחלון הדפדפן ייסגר, אתה יהיה מתנתק.