ייתכן שהורדת בטעות את סרגל הכלים של Ask למחשב שלך. סרגל הכלים Ask הוא מנוע חיפוש באינטרנט וסרגל כלים הזמינים באמצעות תוכניות חינמיות אחרות כגון Java או עדכון Adobe. לאחר מכן הוא יחליף את מנוע החיפוש שבחרת ודף הבית שלך יהיה search.ask.com. על מנת להסיר סרגל כלים זה מ- Chrome, תוכל לנסות להסיר אותו באמצעות הגדרות Chrome, אך ייתכן שיהיה צורך להשתמש בשיטות אחרות. קרא את השלבים שלהלן כדי לגלות כיצד להסיר את סרגל הכלים Ask מ- Chrome.
צעדים
חלק 1 מתוך 4: הסרת סרגל הכלים של שאל מ- Google Chrome

שלב 1. לחץ על לחצן התפריט של Chrome בסרגל הכלים של הדפדפן, בחר "כלים" ולאחר מכן לחץ על "תוספים
”

שלב 2. בחר בכרטיסייה "הרחבות"

שלב 3. הסר את סרגל הכלים שאל על ידי לחיצה על האשפה הקטנה שלצידו

שלב 4. לחץ שוב על לחצן התפריט של Chrome

שלב 5. לחץ על "הגדרות
”

שלב 6. לחץ על "נהל מנוע חיפוש
” (זה בקטע החיפוש.)

שלב 7. הגדר את מנוע החיפוש של Chrome כברירת מחדל ל- google.com על ידי לחיצה על כפתור "הגדר כברירת מחדל" ובחר "Google
”

שלב 8. חפש את Ask.com ברשימת מנועי החיפוש ומחק אותו על ידי לחיצה על "X
”
חלק 2 מתוך 4: הסרת סרגל הכלים שאל אם השיטה מעל לא עובדת

שלב 1. בדוק אם אתה מקבל את ההודעה הבאה בדף התוספים
"הרחבה זו מנוהלת ואי אפשר להסיר אותה או להשבית אותה."

שלב 2. סגור את Chrome

שלב 3. קליק ימני על חלק ריק של שורת המשימות

שלב 4. בחר "הפעל את מנהל המשימות
”

שלב 5. לחץ על הכרטיסייה "תהליכים"
בדוק אם chrome.exe*32 עדיין פועל ובחר אותו אם כן.

שלב 6. לחץ על "סיום תהליך
"

שלב 7. פתח את לוח הבקרה

שלב 8. בחר "תוכניות ותכונות" או "הוספה או הסרה של תוכניות" או פשוט "תוכניות" (תלוי במערכת ההפעלה שלך
) עבור משתמשי Windows 8, לחץ באמצעות לחצן העכבר הימני בפינה השמאלית התחתונה ובחר "לוח הבקרה". לאחר מכן בחר "הסר התקנת תוכנית".

שלב 9. הסר את ההתקנה של סרגל הכלים שאל ושדרוג סרגל הכלים של שאל

שלב 10. הפעל מחדש את המחשב

שלב 11. עבור אל "ניקוי דיסקים
” תוכל לחפש זאת בתיבת החיפוש על ידי לחיצה על כפתור התחל של Windows.

שלב 12. בחר את הכונן הקשיח (כנראה C)

שלב 13. לחץ על "אישור" כדי לנקות את הכונן
המתן עד לסיום זה.

שלב 14. לחץ על תפריט Chrome

שלב 15. בחר "הגדרות
”

שלב 16. לחץ על "הצג הגדרות מתקדמות
”

שלב 17. לחץ על "הגדרות תוכן
” זה נמצא בסעיף "פרטיות".

שלב 18. מחק עוגיות בסעיף "כל קובצי ה- Cookie ונתוני האתר"

שלב 19. אם האמור לעיל אינו פועל, לחץ על תפריט הכרום ועבור ל"הגדרות"
תחת "בעת ההפעלה", לחץ על "הגדר דפים". מחק את ask.com והקצה את הדף הרצוי לך.
חלק 3 מתוך 4: הפעלת סריקה עם תוכנית נגד תוכנות זדוניות

שלב 1. הורד את Malwarebytes בחינם בכתובת malwarebytes.org/products/malwarebytes_free/ כדי להבטיח שלא תישאר תוכנה זדונית במחשב שלך

שלב 2. לחץ פעמיים להתקנת התוכנית

שלב 3. בצע את השלבים שעל המסך כדי להתקין אותו

שלב 4. לחץ על "סיום
”

שלב 5. בחר "Hyper Scan" כדי לבצע בדיקה מהירה במערכת שלך לאיתור איומים פעילים

שלב 6. לחץ על "סרוק
”

שלב 7. המתן עד להשלמת הסריקה

שלב 8. שים לב לתוכנה הזדונית שהתגלתה, בחר הכל ולחץ על "החל פעולות
”
חלק 4 מתוך 4: הסרת סרגל הכלים של Ask עם הכלי מאת Ask.com

שלב 1. הורד את הכלי מ- Ask.com
apnmedia.ask.com/media/toolbar/utilities/ToolbarRemover.exe

שלב 2. כבה את דפדפן Chrome

שלב 3. הפעל את מסיר הכלים שהורדת

שלב 4. הפעל מחדש את Chrome

שלב 5. שים לב שהתוסף Ask נעלם
וידאו - על ידי שימוש בשירות זה, מידע מסוים עשוי להיות משותף עם YouTube
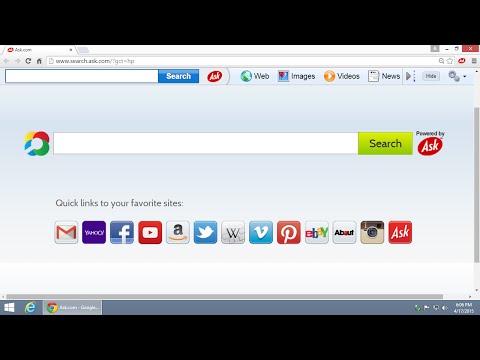
טיפים
- סרגל הכלים Ask כלול ב- Java. עליך להיות זהיר מאוד במהלך תהליך ההתקנה כדי להימנע מהתקנתו בעת התקנת או עדכון Java.
- וודא שלעולם לא תבחר להתקין את סרגל הכלים של שאל.







