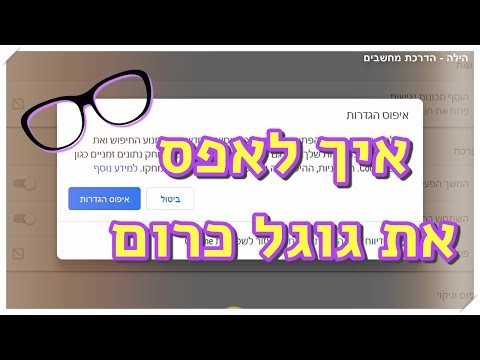Cisco, יצרנית נתבי Linksys, מספקת עדכוני קושחה תקופתיים לכל המוצרים המכוסים בתנאי התמיכה. בדוק אם יש עדכונים באופן קבוע כדי להבטיח את הפונקציונליות האופטימלית של נתב Linksys והימנע מבאגים מסוימים, חיבורים אלחוטיים לסירוגין או בעיות אחרות הקשורות לחיבורי רשת. מאמר זה יספק הוראות שלב אחר שלב כיצד לעדכן את הקושחה של כל מוצרי Linksys הנתמכים על ידי היצרן.
צעדים

שלב 1. תעד את פרטי המוצר
אתר ורשום את מספרי הדגם והגרסה הממוקמים בחלק התחתון של הנתב. המידע הנדרש ימצא ליד הלוגו של Linksys בתחתית הנתב.

שלב 2. הורד את עדכון הקושחה העדכני ביותר
נווט לאתר הראשי של יצרן Linksys ולחץ על הקישור שכותרתו "קבל תמיכה ב- Linksys". בחר את הדגם שלך מרשימת המוצרים בעמודה המרכזית של הדף. אם הנתב שלך אינו מופיע ברשימה, נסה להזין את פרטי המוצר בשדה החיפוש הממוקם בסמוך למרכז הדף העליון.
- גלול מטה כדי לאתר את כרטיסיית ההורדות ליד מרכז הדף ולחץ על הקישור. לחץ על חץ המצביע שליד השדה שכותרתו "בחר גרסת חומרה". בחר באפשרות גרסה 1, האפשרות היחידה ברשימה, כדי להציג את קישורי ההורדה.
- בחר את הקישור הראשון, שכותרתו "גרסה 1.0.01 (Build 10)". משתמשי PC ו- Mac ישתמשו באותו קישור לעדכון הקושחה של נתבי Linksys שלהם. לחץ על "אישור" כדי לשמור את הקובץ כאשר תתבקש, וההורדה תושלם תוך מספר דקות או פחות. עדכון הקושחה הורד ונשמר בכונן הקשיח של המערכת.

שלב 3. אתר את שער ברירת המחדל של נתב Linksys שלך במחשב שבו פועל כל גרסה של חלונות
יהיה עליך לאתר את שער ברירת המחדל של הנתב על מנת לגשת לממשק האינטרנט של הנתב. בתפריט ההתחלה, הזן "cmd" בשדה החיפוש. כשמסך הפקודה פתוח, הקלד "ip/config/all." שער ברירת המחדל יופיע בין פרטי תצורת ה- IP.

שלב 4. אתר את שער ברירת המחדל של נתב Linksys שלך ב- Mac שמריץ כל גרסה של Mac OS X
לחץ על סמל Apple בקצה השמאלי של שורת התפריטים ובחר באפשרות העדפות המערכת מהתפריט הנפתח. כעת בחר "אינטרנט ואלחוט" מתפריט הרשת.
- לחץ על הלחצן "מתקדם" בתיבת הדו -שיח רשת ופתח את הכרטיסייה TCP/IP. כתובת ברירת המחדל של השער תופיע תחת "רשת". רשום את פרטי שער ברירת המחדל של השער ויצא מתיבת הדו -שיח.
- הקלד "ip/config/all" כשמסך הפקודה פתוח. שער ברירת המחדל יופיע בין פרטי תצורת ה- IP. פרטי ברירת המחדל של השער התקבלו מ- Mac OS X.

שלב 5. גש לממשק האינטרנט של הנתב שלך באמצעות שער ברירת המחדל
השתמש במספר השער המוגדר כברירת מחדל כדי לגשת לממשק האינטרנט של נתב Linksys שלך. הקלד את כתובת השער המוגדרת כברירת מחדל בשורת הכתובת של דפדפן האינטרנט שלך. הקש enter אם אינך מופנה באופן מיידי לממשק האינטרנט של הנתב שלך. ממשק האינטרנט לנתב Linksys שלך יופיע בחלון דפדפן האינטרנט שלך.

שלב 6. צור גיבוי של הגדרות הנתב לכונן הקשיח לפני התקנת עדכון הקושחה
לחץ על הכרטיסייה "ניהול" ובחר באפשרות "ניהול תצורה" מהתפריט הנפתח. מתיבת הדו -שיח ניהול תצורה, בחר באפשרות "גיבוי" ושמור את הקובץ (Config.bin) בכונן הקשיח.

שלב 7. עדכן את קושחת הנתב מממשק האינטרנט
לחץ על הכרטיסייה "ניהול" ובחר באפשרות "שדרוג קושחה" מהתפריט הנפתח. לחץ על לחצן עיון בתיבת הדו -שיח ואתר את קובץ עדכון הקושחה שהורדת זה עתה מאתר היצרן. לחץ על "שדרג" והמתן עד להשלמת תהליך עדכון הקושחה. הקושחה של הנתב עודכנה לגרסה העדכנית ביותר.