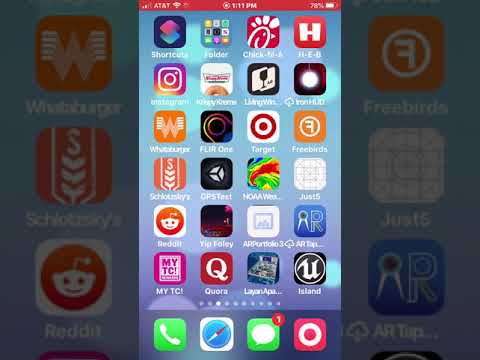לפעמים אתה צריך להתקרב למה שאתה עושה בתוכנה. מאמר זה עוזר לך עם MS Word.
צעדים

שלב 1. פתח את Microsoft Word למסמך שאליו תרצה להתקרב

שלב 2. גלול לאזור שתרצה לראות טוב יותר
שלב 3. הבן שישנן מספר דרכים למצוא ולבחור את כפתורי ההקרבה/החוצה
-
בסרגל הכלים של התפריט ישנם לחצנים בחלק העליון של המסך.

הגדלה או הקטנה של מסמך Microsoft Word שלב 3 כדור 1 -
יש כפתור בסרגל הכלים הסטנדרטי של Microsoft Word, שיאפשר לך להתקרב אל מחוץ למסמך שלך.

הגדלה או הקטנה של מסמך Microsoft Word שלב 3 Bullet 2
שלב 4. גלה מהי הדרך הקלה ביותר לנסות להגדיל/להקטין את המסמך שלך
-
בחר בשורת התפריטים תצוגה בחלק העליון של המסך ובחר זום. בחר את רמת הזום שלך.

הגדלה או הקטנה של מסמך Microsoft Word שלב 4 כדור 1 - מספר גדול יותר מרמת הזום הראשונית שלך מסמן התקרבות של כמות מועדפת. מספר קטן יותר מרמת הזום הראשונית שלך מסמן התקרבות של כמות מועדפת.
- תוכל גם לבחור לספק רמת זום מותאמת אישית, על ידי לחיצה על התיבה הנפתחת "אחוזים" והקלדת אחוז זום מוגדר מראש משלך.
-
חפש את התפריט הנפתח מזום מסרגל הכלים הסטנדרטי. לחץ על האפשרות הנפתחת ובחר את רמת הזום שלך.