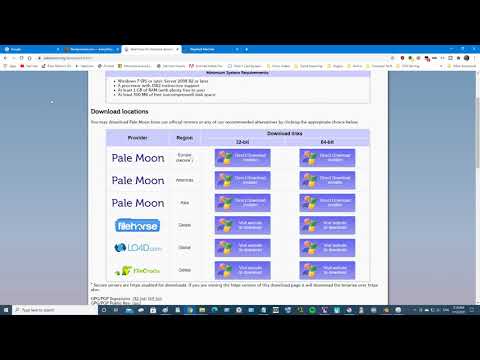הירח הסהר הוא דימוי איקוני ומתמשך. מדריך קצר אך כולל זה יראה לכם כיצד לצייר ירח שינה מסוגנן באמצעות Adobe Illustrator CS5.
צעדים

שלב 1. צור מסמך חדש
עבור אל קובץ> חדש (או Ctrl + N) והגדר את גודל המסמך על קנבס אופקי בגודל אותיות. הוסף מדריכים על ידי יצירת מלבן בעזרת כלי המלבן (W: 11in, H: 8.5in). לאחר מכן, גרור את המדריכים לכל מרכז התיבה התוחמת. סיים בלחיצה ימנית מעל הסרגל שלך כדי לשנות את מדידות המסמך שלך לפיקסלים.

שלב 2. כדי להתחיל ביצירת ירח, לחץ על הכלי אליפסה
לאחר מכן לחץ על המצביע מעל הבד כדי שתוכל ליצור עיגול ברוחב 500 פיקסלים וגובה 500 פיקסלים. וודא שיש לך מילוי לבן ומעט שחור על העיגול.

שלב 3. העתק וחסר שני עיגולים ליצירת ירח סהר
העתק את העיגול על ידי בחירתו וגרירת הצורה תוך החזקת alt="Image" במקלדת. לאחר מכן הניחו את שני העיגולים זה על זה. בחר את שניהם ולחץ על "הפחת" בחלון ממצא הנתיבים שלך.
כדי למצוא את חלון ממצא הנתיבים שלך, עבור אל חלון> מסלול המסלולים

שלב 4. לאחר יצירת ירח הסהר שלך, סובב את התמונה ב -25 מעלות כך שהיא תהיה מעט בזווית
אתה יכול לעשות זאת על ידי בחירת הצורה, לחץ באמצעות לחצן העכבר הימני על התמונה, לחץ על שינוי ולאחר מכן סובב. לאחר מכן צור צורות קטנות כגון (1) משולש, (2) אליפסה ו- (3) לב.

שלב 5. השתמש במשולש הקטן ליצירת אף הירח
גרור את המשולש למרכז הירח הסהר, בחר אובייקטים ולאחר מכן לחץ על "התאחד" בחלון ממצא הנתיבים שלך.

שלב 6. צור את עיני הירח
השתמש באליפסה הקטנה ליצירת צורת שקדים. העתיקו את הצורה והניחו זו על גבי זו, כאשר זו שלמטה מציצה מעט בשנייה.
ליצירת צורת שקדים, השתמש בכלי העט שלך על ידי לחיצה על "P" במקלדת ומחקת נקודת העוגן באליפסה. הערה: הפוך גם את נקודת העוגן של הצד השמאלי של האליפסה לפינה

שלב 7. צור את שפתי הירח
השתמש בתמונת הלב הקטן והוסף עליה שלוש נקודות עוגן בעזרת כלי העט שלך. עקוב אחר הצורה שבאיור לאחר הוספת שלוש הנקודות שלך.

שלב 8. הוסף צבעים לירח הישן
הגדר את הצבעים לפי הדברים הבאים: (1) כחול כהה יותר: C = 57, M = 0.06, Y = 10.35, K = 0; כחול בהיר יותר: C = 16.95, M = 0, Y = 2.84, K = 0; שבץ: C = 100, M = 0, Y = 0, K = 0. (2) מכסה חיצוני: C = 72.51, M = 2.45, Y = 14.11, K = 0; מכסה פנימי: C = 57, M = 0.06, Y = 10.35, K = 0 (3) ורוד כהה יותר: C = 2.21, M = 46.31, Y = 27.28, K = 0; ורוד בהיר יותר: C = 0, M = 20.51, Y = 13.82, K = 0; שבץ: C = 0.89, M = 97.14, Y = 3.9, K = 0

שלב 9. הוסף צבעים ואפקטים ללחי ולצל הירח הישן
הגדר את הצבעים והפקודות על פי הדברים הבאים: (4) כחול כהה יותר: C = 39.7, M = 0.05, Y = 8.69, K = 0; כחול בהיר יותר: C = 16.95, M = 0, Y = 2.84, K = 0. לאחר מכן, הוסף אפקט "טשטוש גאוסי" על המעגל באופן הבא: אפקט> טשטוש> טשטוש גאוסי. ואז הגדר את הרדיוס ל -20 פיקסלים. עבור הצל, העתק וחסר את הצורה הראשית ליצירת צל קטן על הירח. הגדר את הצבע ל- (5) C = 72.51, M = 2.45, Y = 14.11, K = 0. לאחר מכן הגדר את השקיפות להתרבות באטימות של 20%.