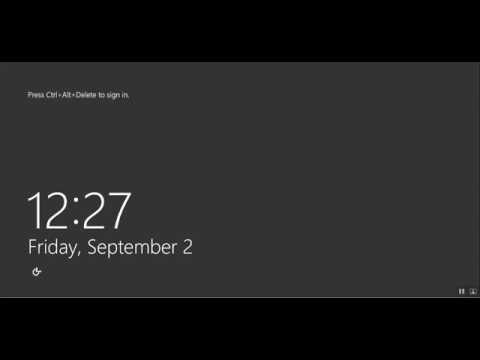פריקה מלאה וטעינה של סוללת מחשב נייד מבוסס ניקל עלולה לגרום לביצועי סוללה טובים יותר ולחיי סוללה ארוכים יותר. להלן שתי דרכים לפרוק את הסוללה המבוססת על ניקל.
צעדים
שיטה 1 מתוך 2: ניקוז הסוללה בזמן השימוש במחשב

שלב 1. השבת את מצב השינה במחשב באופן זמני
זה יאפשר לסוללה להתרוקן לגמרי.

שלב 2. בחר בסמל מד הכוח בשורת המשימות, או בחר התחל> לוח הבקרה> ביצועים ותחזוקה> אפשרויות צריכת חשמל> ערכות חשמל

שלב 3. רשום את שלוש ההגדרות בעמודה מחובר ואת ההגדרות בעמודה פועל על סוללות, כך שתוכל לאפס אותן לאחר הכיול

שלב 4. בחר את הרשימות הנפתחות והגדר את כל שש האפשרויות בשתי העמודות ל- "לעולם לא

שלב 5. בחר בלחצן "אישור"

שלב 6. נתק את המחברת ממקור החשמל החיצוני, אך אל תכבה את המחברת

שלב 7. הפעל את המחשב הנייד באמצעות הסוללה עד להארכת הסוללה במלואה
נורית הסוללה מתחילה להבהב כאשר מארז הסוללה התרוקן למצב של סוללה חלשה. כאשר מארז הסוללה נטען במלואו, נורית ההפעלה/המתנה נכבית והמחשב הנייד נכבה.
שיטה 2 מתוך 2: שימוש במסך ה- BIOS

שלב 1. לפני שתתחיל באחד מהשלבים הבאים, הקפד לרשום את שלוש ההגדרות בעמודה מחובר, כפי שהוזכר לעיל

שלב 2. תוכל גם לפרוק את הסוללה באמצעות מסך ה- BIOS

שלב 3. הפעל מחדש את המחשב

שלב 4. לחץ על מקש "מחק" ברגע שהמחשב יופעל שוב

שלב 5. עבור למסך ה- BIOS
המחשב שלך אמור לאתחל אוטומטית למסך ה- BIOS לאחר לחיצה על מקש "מחק". מסך ה- BIOS לא יאפשר למחשב שלך להיסגר או להיכנס למצב שינה.

שלב 6. תן לסוללת המחשב שלך להיגמר עד שנורית ההפעלה/המתנה תיכבה
טיפים
- אם אינך יכול או לא יכול להיכנס ל- BIOS, תוכל להשבית מצב שינה/שינה אוטומטי בתוך Windows:
- בחר בסמל מד הכוח בשורת המשימות או היכנס ללוח הבקרה של אפשרויות צריכת חשמל. השבת את ההגדרות המתאימות.
אזהרות
- לא כל סוללות המחשב הנייד דורשות פריקה בשל סוג הסוללה שהן מספקות. אנא וודא שהסוללה שיש ברשותך היא סוג שצריך לפרוק אותו. אם תפרק סוללה שאינה דורשת פריקה, הדבר יוביל לכך שהחיי סוללה יהיו קצרים יותר.
- אל תפרק לחלוטין את סוללת המחשב הנייד שלך יותר מדי פעמים, רק אחת לחודש, בדרך כלל טען את הסוללה במצב של 20%.