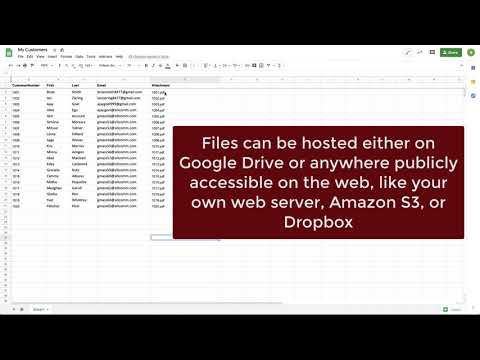WikiHow זה מלמד אותך כיצד לכתוב ולפרסם תגובה ציבורית מתחת לכל סרטון YouTube, באמצעות אייפון או אייפד.
צעדים

שלב 1. פתח את אפליקציית YouTube באייפון או באייפד שלך
אפליקציית YouTube נראית כמו כפתור הפעלה לבן בסמל מלבן אדום. אתה יכול למצוא אותו במסך הבית שלך, או בתיקייה.

שלב 2. הקש על הסרטון שברצונך להגיב
אם אתה רואה סרטון מעניין בדף הבית של YouTube, פשוט הקש ופתח אותו.
לחלופין, תוכל להקיש על סמל המגדלת בפינה השמאלית העליונה ולהשתמש בפונקציית החיפוש כדי למצוא את הסרטון שברצונך להגיב עליו

שלב 3. גלול מטה לקטע הערות
קטע ההערות נמצא מתחת לרשימת הסרטונים הקשורים לאורך כל הדף. חלק זה מפרט את כל ההערות הציבוריות שנותרו מתחת לסרטון זה.

שלב 4. הקש על הוסף הערה ציבורית מתחת לכותרת הערות
זה יביא את המקלדת שלך ותאפשר לך להזין את ההערות שלך בשדה הטקסט.
אם אינך מחובר אוטומטית ל- YouTube, הקשה על שדה ההערה תציג רשימה של חשבונות Google שלך ותבקש ממך להיכנס

שלב 5. הזן את הערותיך בשדה הטקסט
אתה יכול להשתמש במקלדת שלך כדי להקליד את ההערות שלך, או להדביק טקסט מהלוח.

שלב 6. הקש על סמל מטוס הנייר הכחול שליד שדה הטקסט
זה יפרסם את תגובתך. כעת תוכל לראות את תגובתך מתחת לסרטון.