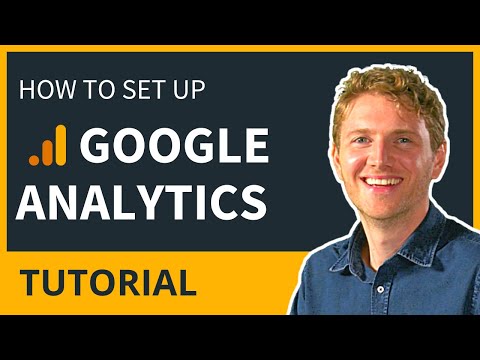WikiHow זה מלמד אותך כיצד לתייג מיקום באמצעות תווית מותאמת אישית במפות Google, באמצעות דפדפן אינטרנט שולחני. אתה יכול ליצור תווית חדשה בכל מקום.
צעדים

שלב 1. פתח את מפות Google בדפדפן אינטרנט
הקלד maps.google.com בשורת הכתובת של הדפדפן שלך ולחץ על ↵ Enter או ⏎ Return במקלדת.

שלב 2. היכנס לחשבון Google שלך
לחץ על להתחבר כפתור בפינה השמאלית העליונה, והיכנס באמצעות הדוא ל והסיסמה שלך.

שלב 3. לחץ על סרגל החיפוש
סרגל החיפוש ממוקם בפינה השמאלית העליונה של המסך. הוא יאפשר לכם להזין כתובת ולמצוא את מיקומה על המפה.

שלב 4. הזן כתובת בשורת החיפוש
פעולה זו תוריד סמל סיכה בכל המיקומים התואמים בצד שמאל, ותציג אותם בצד שמאל.

שלב 5. לחץ על מיקום ברשימה
פעולה זו תפתח את פרטי המיקום שנבחר בלוח השמאלי. כאן תוכל למצוא את הכתובת המלאה של המיקום ומידע זמין אחר, כגון מספר טלפון, שעות, ואתר.
לחלופין, תוכל ללחוץ על סיכה במפה. פעולה זו תפתח גם את פרטי המיקום

שלב 6. מצא ולחץ על הוסף תווית בחלונית השמאלית
אפשרות זו מופיעה לצד סמל הדגל הכחול בתחתית פרטי המיקום.

שלב 7. הזן תווית בשדה הטקסט
לחץ על הוסף תווית בשדה בפינה השמאלית העליונה, הקלד את התווית שברצונך להוסיף ולחץ על ↵ Enter או ⏎ Return במקלדת. פעולה זו תשמור את תווית המיקום החדשה שלך בחשבון Google שלך.