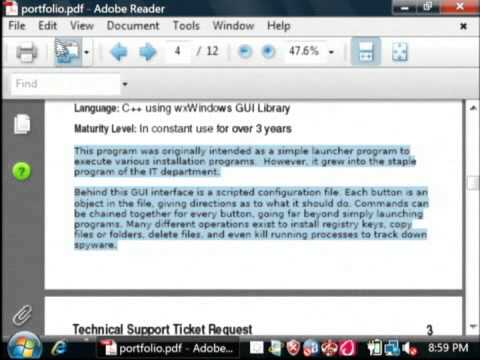אמנם לא ידועה כתוכנית לוח שנה, אך באפשרותך להשתמש ב- Excel כדי ליצור ולנהל את לוח השנה שלך. יש מגוון תבניות לוח שנה שאתה יכול להתאים אישית לטעמך, שיהיו הרבה יותר מהירות מאשר לנסות לעצב לוח שנה בעצמך. תוכל גם לקחת רשימה של אירועי לוח שנה מתוך גיליון אלקטרוני ולייבא אותם ליומן Outlook שלך.
צעדים
שיטה 1 מתוך 2: שימוש בתבנית אקסל

שלב 1. הפעל מסמך אקסל חדש
כאשר תלחץ על הכרטיסייה "קובץ" או על לחצן Office ובחר "חדש", יוצגו לך מגוון תבניות שונות לבחירה.
- עבור גירסאות מסוימות של Excel, כגון Excel 2011 עבור Mac, יהיה עליך לבחור "חדש מתבנית" מהתפריט קובץ במקום "חדש".
- יצירת לוח שנה מתבנית תאפשר לך ליצור לוח שנה ריק שתוכל למלא באירועים. הוא לא ימיר כל הנתונים שלך לפורמט לוח שנה. אם ברצונך להמיר רשימה של נתוני Excel ללוח שנה של Outlook, עיין בסעיף הבא.

שלב 2. חפש תבניות לוח שנה
בהתאם לגירסת Office שבה אתה משתמש, ייתכן שיהיה קטע "לוחות שנה", או שאתה יכול פשוט להקליד "לוח שנה" בשדה החיפוש. בחלק מהגרסאות של Excel יופיעו מספר תבניות לוח שנה בדף הראשי. אם אלה עונים על הצרכים שלך, תוכל להשתמש בהם או לחפש את כל תבניות לוח השנה השונות הזמינות באינטרנט.
תוכל להיות ספציפי יותר עם החיפוש שלך בהתאם לצרכים שלך. לדוגמה, אם אתה רוצה לוח שנה אקדמי, תוכל לחפש במקום זאת "לוח שנה אקדמי"

שלב 3. הגדר את התבנית לתאריכים הנכונים
לאחר טעינת התבנית, תראה את לוח השנה הריק החדש שלך. סביר להניח שהתאריך יהיה שגוי, אך בדרך כלל תוכל לשנות זאת באמצעות התפריט שמופיע בעת בחירת התאריך.
- התהליך יהיה מעט שונה בהתאם לתבנית בה אתה משתמש. בדרך כלל אתה יכול לבחור את השנה או החודש המוצגים ולאחר מכן ללחוץ על כפתור ▼ שמופיע לידו. זה יציג את האפשרויות שתוכל לבחור מהן, והיומן יותאם אוטומטית.
- בדרך כלל אתה יכול להגדיר גם את היום שבו יתחיל השבוע על ידי בחירתו ובחירת אחד חדש.

שלב 4. בדוק אם יש טיפים
בתבניות רבות תהיה תיבת טקסט עם עצות שיכולות ליידע אותך כיצד לשנות את התאריכים או להתאים הגדרות אחרות לתבנית לוח השנה. יהיה עליך למחוק את תיבות הטקסט של טיפ אם אינך רוצה שיופיעו ביומן המודפס שלך.

שלב 5. התאם את כל הוויזואלי שברצונך לשנות
אתה יכול להתאים את המראה של כל אחד מהאלמנטים על ידי בחירת אחד ולאחר מכן לבצע שינויים בכרטיסייה דף הבית. אתה יכול לשנות את הגופן, הצבע, הגודל ועוד, כמו בכל אובייקט ב- Excel.

שלב 6. הזן את האירועים שלך
לאחר הגדרת לוח השנה שלך בצורה נכונה, תוכל להתחיל להזין בו אירועים ומידע. בחר את התא שאליו ברצונך להוסיף אירוע והתחל להקליד. אם אתה צריך לשים יותר מדבר אחד ביום אחד, ייתכן שיהיה עליך להיות יצירתי עם המרווח שלך.
שיטה 2 מתוך 2: ייבוא רשימת Excel ליומן Outlook

שלב 1. צור גיליון אלקטרוני ריק חדש ב- Excel
באפשרותך לייבא נתונים מ- Excel ללוח השנה שלך ב- Outlook. זה יכול להקל על ייבוא דברים כמו לוחות זמנים.

שלב 2. הוסף את הכותרות המתאימות לגיליון האלקטרוני שלך
יהיה הרבה יותר קל לייבא את הרשימה שלך ל- Outlook אם הגיליון האלקטרוני שלך מעוצב בכותרות המתאימות. הזן את הכותרות הבאות בשורה הראשונה:
- נושא
- תאריך התחלה
- שעת התחלה
- תאריך סיום
- שעת סיום
- תיאור
- מקום

שלב 3. הזן כל ערך לוח שנה בשורה חדשה
השדה "נושא" הוא שם האירוע כפי שהוא מופיע ביומן שלך. אינך צריך להזין משהו עבור כל שדה, אך תצטרך לפחות "תאריך התחלה" וכן "נושא".
- הקפד להזין את התאריך בפורמט הסטנדרטי MM/DD/YY או DD/MM/YY כך שניתן יהיה לקרוא אותו כראוי על ידי Outlook.
- תוכל לערוך אירוע המשתרע על פני מספר ימים באמצעות השדות "תאריך התחלה" ו"תאריך סיום ".

שלב 4. פתח את התפריט "שמור בשם"
לאחר שתסיים להוסיף אירועים לרשימה שלך, תוכל לשמור עותק שלה בתבנית הניתנת לקריאה ב- Outlook.

שלב 5. בחר "CSV (מופרד בפסיקים)" מתפריט סוג הקובץ
זהו פורמט נפוץ שניתן לייבא אותו למגוון תוכניות שונות, כולל Outlook.

שלב 6. שמור את הקובץ
תן לרשימה שם ושמור אותה בפורמט CSV. לחץ על "כן" כשנשאל על ידי Excel אם ברצונך להמשיך.

שלב 7. פתח את לוח השנה שלך ב- Outlook
Outlook מגיע עם Office, ובדרך כלל תתקין אותו אם מותקנת ב- Excel. כאשר Outlook פתוח, לחץ על הלחצן "לוח שנה" בפינה השמאלית התחתונה כדי לצפות ביומן שלך.

שלב 8. לחץ על הכרטיסייה "קובץ" ובחר "פתח ויצא
" תראה מספר אפשרויות לטיפול בנתוני Outlook.

שלב 9. בחר "ייבוא/ייצוא
" פעולה זו תפתח חלון חדש לייבוא וייצוא נתונים לאאוטלוק ומחוצה לו.

שלב 10. בחר "ייבוא מתוכנית או מקובץ אחר" ולאחר מכן "ערכים מופרדים בפסיקים
" תתבקש לבחור את הקובץ שממנו ברצונך לטעון.

שלב 11. לחץ על "עיון" ומצא את קובץ ה- CSV שיצרת ב- Excel
בדרך כלל אתה אמור להיות מסוגל למצוא אותו בתיקיית המסמכים שלך אם לא שינית את מיקום ברירת המחדל ב- Excel.

שלב 12. ודא ש"יומן "נבחר כתיקיית היעד
יש לבחור אותו מכיוון שאתה בתצוגת לוח השנה ב- Outlook.

שלב 13. לחץ על "סיום" כדי לייבא את הקובץ
הרשימה שלך תעובד והאירועים יתווספו ליומן Outlook שלך. אתה יכול למצוא את האירועים שלך במרחבים הנכונים, כשהזמנים נקבעים בהתאם לרשימה שלך. אם כללת תיאורים, תראה אותם לאחר בחירת אירוע.