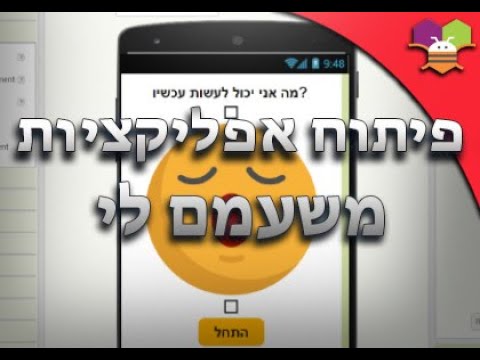גרפיקה הופכת את הפרסומים למושכים יותר מבחינה ויזואלית. תמונות יכולות ללכוד את עינו של הקורא, בעוד שגרפים ותרשימים יכולים לסכם נקודות מפתח של הטקסט. הגרפיקה הנכונה, הממוקמת כהלכה מוסיפה לאיכות הפרסום, בעוד שהגרפיקה הלא נכונה במקום הלא נכון גורעת ממנה. Microsoft Publisher לא רק מאפשר לך לבחור איזו תמונה גרפית להכנס לפרסום שלך, הוא גם עוזר לך למקם, להזיז, לשנות את הגודל, להעיף ולסובב את הגרפיקה שלך למקום הטוב ביותר לשרת את מטרות הפרסום שלך. בצע את ההוראות שלהלן כדי לתפעל גרפיקה בפרסום המוציא לאור שלך כפי שאתה רוצה.
צעדים
שיטה 1 מתוך 5: הגדרת מיקום האובייקט באמצעות דיאלוג עיצוב תמונות

שלב 1. להבין את ההבדל בין מיקום מוטבע למיקום אובייקט מדויק
ניתן למקם תמונות גרפיות של Microsoft Publisher משתי דרכים, מוטבעות או מדויקות. סוג המיקום הרצוי תלוי באיך תשתמש בגרפיקה.
- גרפיקה מוטבעת מטופלת כחלק מחסימת הטקסט שהם מלווים ותנוע תוך כדי הקלדה, הסרה או החלפה של הטקסט בגוש זה. גרפיקה מוטבעת מתאימה ביותר לתרשימים, גרפים ותצלומים וציורים לדוגמא הממחישים את הנקודות שהועלו בטקסט הסמוך אליהן.
- גרפיקת מיקום מדויקת ממוקמת במיקום ספציפי בדף ואינה זזה אלא אם תזיז אותן ספציפית למקום אחר. הם מתאימים לדברים כגון תמונות קו בראש בחלק העליון של הדף הראשון ותמונות מושכות תשומת לב בחלק העליון, במרכז או בתחתית הדף. Microsoft Publisher משתמש במיקום מדויק כהגדרת ברירת המחדל שלה עבור כל תמונה גרפית שאתה מוסיף לפרסום.

שלב 2. לחץ לחיצה ימנית על הגרפיקה שברצונך ליצור גרפיקה מוטבעת
זה מציג תפריט מוקפץ.

שלב 3. בחר "עיצוב תמונה" מהתפריט המוקפץ
זה מציג את תיבת הדו -שיח "עיצוב תמונה", המציגה קבוצה של כרטיסיות בחלק העליון.

שלב 4. לחץ על הכרטיסייה "פריסה"

שלב 5. בחר את סוג המיקום מהרשימה הנפתחת "מיקום אובייקט"
- בחר "Inline" כדי להפוך את הגרפיקה לגרפיקה מוטבעת.
- בחר "מדויק" כדי להפוך את הגרפי למיקום מדויק.

שלב 6. הגדר את יישור הטקסט
אפשרויות היישור שונות עבור מוטבע וגרפיקת מיקום מדויקת, כמתואר להלן.
- שלוש אפשרויות לחצני הבחירה תחת "יישור אופקי" קובעות את המיקום של גרפיקה מוטבעת ביחס לטקסט הסמוך. בחר "שמאל" כדי למקם את הגרפיקה משמאל לטקסט, "ימינה" כדי למקם אותו מימין לטקסט, ו"הזז אובייקט עם טקסט "כדי לאפשר לגרפיקה לנוע בעת עריכת הטקסט.
- 4 התיבות תחת "מיקום בדף" קובעות את המיקום של הגרפיקה הממוקמת במדויק בדף. תיבות הספין "אופקיות" ו"אנכיות "מציינות את המרחק המספרי והתפריט הנפתח" מאת "לאחר כל תיבת ספין קובע אם המרחק הזה הוא מהפינה השמאלית העליונה, מהמרכז או מהפינה הימנית העליונה.

שלב 7. לחץ על "אישור" כדי לסגור את תיבת הדו -שיח
הגרפיקה היא כעת מהסוג ובמיקום שציינת.
שיטה 2 מתוך 5: העברת גרפיקה עם העכבר

שלב 1. בחר את הגרפיקה שברצונך להעביר
הגרפיקה תהיה מוקפת בנקודות ידית לבנות בגודלן.

שלב 2. העבר את הסמן מעל כל חלק בגרפיקה מלבד ידיות הגודל
הסמן שלך ישתנה לחץ בעל 4 ראשים.
אם הסמן עובר מעל ידית גודל, הוא במקום זאת ישתנה לחץ דו ראשי. אם תמשיך להזיז את הסמן לכיוון מרכז התמונה מבלי ללחוץ על לחצן העכבר, הוא ישתנה לחץ בעל 4 ראשים

שלב 3. לחץ והחזק את לחצן העכבר השמאלי

שלב 4. גרור את הגרפיקה למקום שברצונך למקם אותו בפרסום

שלב 5. שחרר את לחצן העכבר
הגרפיקה שלך נמצאת כעת במיקום החדש שלה.
- שיטה זו מניבה אותן תוצאות כמו שימוש באפשרויות "מיקום בדף" בתיבת הדו -שיח "עיצוב תמונה" למיקום גרפיקת מיקום מדויקת. שיטה זו תהיה קלה יותר לשימוש מכיוון שאתה יכול לראות היכן הגרפיקה ממוקמת תוך כדי הזזתה. תוכל גם להשתמש בשיטה זו כדי למקם עותקים שאתה יוצר של גרפיקה במיקומם הרצוי.
- אתה יכול גם להזיז את הסמן מעל הגרפיקה מבלי לבחור אותו תחילה. הסמן שלך ישתנה לחץ בעל 4 ראשים; לאחר שתחזיק את לחצן העכבר השמאלי, הגרפיקה תיבחר ולאחר מכן תוכל לגרור אותה למיקומה החדש
שיטה 3 מתוך 5: שינוי גודל הגרפיקה

שלב 1. בחר את הגרפיקה שברצונך לשנות את הגודל
הוא יהיה מוקף בנקודות ידית גודל.

שלב 2. העבר את הסמן מעל נקודת ידית לגודל
הסמן שלך ישתנה לחץ דו-ראשי. אם תמקם אותו מעל ידית גודל בחלק העליון או התחתון, זה יהיה חץ אנכי; אם תניח אותו מעל ידית מידות בצד שמאל או ימין, זה יהיה חץ אופקי; ואם תניח אותו מעל ידית פינתית, זה יהיה חץ אלכסוני.

שלב 3. לחץ והחזק את לחצן העכבר השמאלי

שלב 4. גרור את העכבר בהתאם לרצונך להגדיל או לכווץ את הגרפיקה
גרור את הסמן לכיוון מרכז הגרפיקה כדי להקטין אותו או להתרחק מהמרכז כדי להגדיל את הגרפיקה.

שלב 5. שחרר את לחצן העכבר
גודל הגראפיקה שלך משתנה כעת.
שים לב ששינוי גודל גרפי משמעותי ישנה את הרזולוציה שלו. יצירת גרפיקה גדולה פי שניים תפחית את הרזולוציה שלה בחצי, ואילו הפיכתה למחצית מגודלה תכפיל את הרזולוציה שלה. גרפיקה לפרסומים מודפסים צריכה להיות ברזולוציה של 200 עד 300 dpi, בעוד שגרפיקה לאינטרנט צריכה להיות ברזולוציה של 72 עד 96 dpi. מסיבה זו, כדאי לבחור תמונות גרפיות קרוב לגודל הדרוש לך בהתחלה, כך שתצטרך לשנות את גודלן רק במעט, אם בכלל
שיטה 4 מתוך 5: סיבוב גרפיקה

שלב 1. בחר את הגרפיקה שברצונך לסובב
הוא יהיה מוקף בנקודות ידית גודל. שים לב לנוכחות של נקודה ירוקה מעל ידיות הגודל. זוהי ידית הסיבוב של הגרפיקה.

שלב 2. העבר את הסמן מעל ידית הסיבוב
הסמן ישתנה לחץ עגול.

שלב 3. לחץ והחזק את לחצן העכבר השמאלי

שלב 4. גרור את העכבר כדי לסובב את הגרפיקה
גרור ימינה כדי לסובב את הגרפיקה בכיוון השעון או שמאלה כדי לסובב את הגרפיקה נגד כיוון השעון.

שלב 5. שחרר את לחצן העכבר כאשר הגרפיקה שלך מסתובבת מספיק
גרפיקה מסובבת יכולה להיות מושכת יותר מבחינה ויזואלית מאשר גרפיקה בכיוון הנורמלי שלה ולספק אשליה של תנועה ללא ההפרעה שגרפיקה מונפשת יכולה לייצר.
- תוכל גם לסובב גרפיקה ב- Microsoft Publisher 2003 ו -2007 על ידי בחירה ב"סובב "או" הפוך "בתפריט" סידור "ולאחר מכן לחיצה על" סיבוב חינם "לאחר בחירת הגרפיקה הראשונה. זה יציב ידיות סיבוב בכל פינה, ולאחר מכן תעביר את הסמן מעל אחת הידיות וגרור את התמונה בכיוון השעון או נגד כיוון השעון. תוכל גם לסובב את הגרפיקה שנבחרה בכמות מוגדרת על ידי בחירה באפשרות "סובב שמאלה 90 מעלות" או "סובב ימינה 90 מעלות".
- תוכל גם לסובב גרפיקה ב- Microsoft Publisher 2010 באמצעות אחת מהאפשרויות המפורטות בתפריט הנפתח "סובב" בקבוצה "סידור" ברצועת התפריט "דף הבית". בחר "סיבוב חופשי" כדי לשים ידיות סיבוב בכל פינה, ולאחר מכן תעביר את הסמן מעל אחת הידיות וגרור את התמונה בכיוון השעון או נגד כיוון השעון. בחר "סובב ימינה 90 מעלות" או "סובב שמאלה 90 מעלות" כדי לסובב את הגרפיקה עם כיוון השעון או נגד כיוון השעון. בחר "אפשרויות סיבוב נוספות" כדי לסובב את הגרפיקה במספר המעלות שהגדרת בתיבת הספין "סיבוב" בדף "גודל" של תיבת הדו -שיח "עיצוב אובייקט".
שיטה 5 מתוך 5: הפעלת גרפיקה

שלב 1. בחר את הגרפיקה שברצונך להפוך
הוא יהיה מוקף בנקודות ידית גודל.

שלב 2. החליטו אם להעיף את הגרפיקה אופקית או אנכית
תבחר "הפוך אופקי" כדי להפוך את הגרפיקה בצד לצד (סביב הציר האנכי שלו) או "הפוך אנכי" כדי להפוך את הגרפיקה מלמעלה למטה (סביב הציר האופקי שלה). המיקום של פקודות אלה תלוי בגרסת Publisher שלך.
- ב- Microsoft Publisher 2003 ו -2007, בחר "סובב והפוך" מהתפריט "סידור". בחר "הפוך אופקי" או "הפוך אנכי" מתפריט המשנה "סובב והפוך".
- ב- Microsoft Publisher 2010, בחר "הפוך אופקי" או "הפוך אנכי" מהתפריט הנפתח "סובב" בקבוצה "סידור" ברצועת התפריט "דף הבית".
- כאשר אתה מפנה גרפיקה, שקול את כל הפרטים שעשויים להיות הפוכים כאשר אתה הופך אותו. פריטים כגון טקסט הפוך או אפילו האופן שבו בגדים עוטפים את גופו של גבר או אישה יכולים לגרום למראה גרפי הפוך להיות "לא נכון".
טיפים
- לאחר שהצבת את הגרפיקה, הגודל שלה, וסובבת אותה או הפכת אותה, תוכל לשפר עוד יותר את המראה שלה על ידי חיתוך, צביעה מחדש, שיפור או הפחתת הניגודיות והבהירות שלו, או הוספת צל טיפה. בעת הצבת הגרפיקה מול טקסט, באפשרותך לעטוף את הטקסט סביב התמונה הגרפית או לסדר את שכבות הגרפיקה והטקסט כך שהטקסט יופיע מעל התמונה.
- הפקודות שלעיל פועלות גם עם מסגרות תמונות (Publisher 2007) או מצייני מיקום לתמונות (Publisher 2010) וכן עם תמונות בפועל.