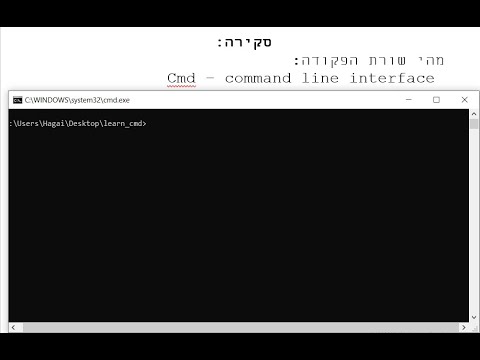התקנת Linux על ה- Chromebook תאפשר לך לגשת ולהשתמש בתוכניות מבוססות לינוקס שאינן זמינות במערכת ההפעלה Chrome. ב- Chromebook שלך, תוכל להתקין הפצת אובונטו של לינוקס באמצעות כלי שנקרא קרוטון, שיאפשר לך להריץ את לינוקס על גבי כרום ולעבור הלוך ושוב בין שתי מערכות ההפעלה בכל עת.
צעדים

שלב 1. ודא שכל הנתונים המקומיים שלך נשמרו ב- Google Drive או בצורת אחסון אחרת, כגון כונן הבזק מסוג USB
התקנת Linux על ה- Chromebook שלך תמחק ותמחק את כל הנתונים המקומיים.

שלב 2. לחץ והחזק את המקש Esc+Refresh מקשים ולאחר מכן הקש על כפתור הפעלה.
ה- Chromebook יאתחל ויכנס למצב שחזור.

שלב 3. הקש Ctrl+D כאשר סימן הקריאה הצהוב מוצג על המסך
תיבת דו-שיח תוצג על המסך ותבקש ממך לאשר שברצונך להיכנס למצב מפתח.

שלב 4. הקש ↵ Enter כדי לאשר שברצונך להיכנס למצב מפתח
ה- Chromebook שלך יבלה כ -15 דקות בניגוב כל הנתונים המקומיים וכניסה למצב מפתח.
המתן עד שה- Chromebook שלך יופעל מחדש לחלוטין במערכת ההפעלה של Chrome. המסך יציג אזהרה בעת ההפעלה מחדש המודיע לך שמערכת ההפעלה של Chrome חסרה או פגומה, אך הדבר נורמלי בעת כניסה למצב מפתח

שלב 5. הורד קרוטון מ- GitHub וודא שהקובץ נשמר בתיקיית ההורדות שלך
crouton הוא שם הכלי הדרוש לך להתקנת Linux ב- Chromebook שלך.
לחלופין, אתה יכול לבקר באתר של קרוטון ישירות בכתובת https://github.com/dnschneid/crouton וללחוץ על הקישור מימין ל "Chromium OS Universal Chroot Environment"

שלב 6. הקש Ctrl+Alt+T
קיצור מקשים זה יביא מסוף קמצן בדפדפן האינטרנט של Chrome ב- Chromebook שלך.

שלב 7. הקלד
"צדף"
אל הטרמינל ולחץ ↵ הזן.
בדרך כלל, הטרמינל אינו תומך בפקודות Linux במערכת ההפעלה, כמו "cd" או "ls", אך ניתן להריץ סקריפטים של מעטפת באמצעות הפקודה shell.

שלב 8. הקלד
"Sudo sh ~/הורדות/crouton -t xfce"
למסוף ולחץ על ↵ הזן.
פקודה זו תתקין את יישום הקרוטון מתיקיית ההורדות.
-
סוּג
"Sudo sh ~/הורדות/crouton -t touch, xfce"
- אם אתה מתקין לינוקס ב- Chromebook Pixel או ב- Chromebook עם מסך מגע.
-
אם אתה רוצה להשתמש בהצפנה עם קרוטון (וריאציה שהיא קצת יותר תובענית עבור ה- Chromebook שלך), השתמש בפרמטר "e", כך שהקוד שלך ייראה כמו
"sudo sh -e ~/הורדות/crouton -t xfce"
- .
- ישנן גרסאות אחרות זמינות גם כן, כולל -t unity ו- -t gnome, שעשויות לתפוס פחות או יותר מקום ב- Chromebook שלך; מחקר שאתה מעדיף, אך "xfce" מוצע להתקנה קלה.

שלב 9. המתן עד ש- Crouton יותקן במלואו ב- Chromebook שלך
תהליך ההתקנה עשוי להימשך עד 15 דקות ויבקש ממך להזין שם משתמש וסיסמה של Linux בסיום.
הזן שם משתמש וסיסמה חדשים עבור מערכת לינוקס ולחץ על להיכנס.

שלב 10. הקלד
"Sudo startxfce4"
למסוף להפעלת לינוקס על שולחן העבודה שלך.
יהיה עליך להקליד פקודה זו במסוף בכל פעם שתרצה להשתמש ב- Linux בעת אתחול למערכת ההפעלה Chrome.
אובונטו לינוקס תפעל לצד מערכת ההפעלה Chrome, כך שתוכל לעבור בין כל מערכת הפעלה בכל עת. כדי לעבור הלוך ושוב בין אובונטו ל- Chrome, לחץ על Ctrl + alt="תמונה" + Shift + אחורה ו Ctrl + alt="תמונה" + Shift + קדימה.
טיפים
- צור מדיה שחזור למכשיר ה- Chromebook שלך לפני התקנת Linux במקרה שאתה נתקל בקשיים או בתקלות בתוכנה במהלך תהליך ההתקנה. תוכל להשתמש באמצעי השחזור בכל עת כדי לשחזר את ה- Chromebook בחזרה להגדרות היצרן המקוריות שלו.
- כדי להסיר את ההתקנה של אובונטו, תוכל ללחוץ על מקש רווח במסך "אימות מערכת ההפעלה כבוי" בעת אתחול והפעלה מחדש של אימות מערכת ההפעלה, אשר יכבה את מצב המפתח וימחק את כל הנתונים המקומיים כולל התקנת אובונטו.