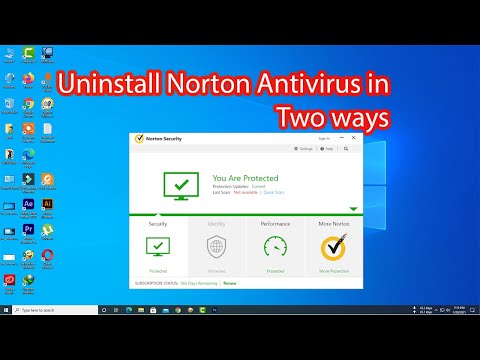WikiHow זה מלמד אותך כיצד לחסום אתר בדפדפן Firefox של המחשב שלך. אמנם אין דרך מובנית לעשות זאת בהגדרות פיירפוקס, אך תוכל להשתמש בתוסף בשם "חסום אתר" כדי לחסום עבורך אתרים. תוכל להשתמש באותו תוסף כדי לבטל את החסימה של האתרים שחסמת בתחילה מאוחר יותר, אם תבחר בכך. אם אתה רוצה לבטל את החסימה של אתר שלא חסמת מלכתחילה, ל- Firefox יש VPN מובנה שניתן להשתמש בו עם מנוי VPN קיים, או שאתה יכול להשתמש באתר proxy.
צעדים
שיטה 1 מתוך 3: חסימה וחסימה של דפים באמצעות אתר חסום

שלב 1. פתח את Firefox
סמל האפליקציה שלו דומה לכדורגל כחול ועליו שועל כתום.

שלב 2. עבור לדף התקנת אתר חסום
Block Site הוא תוסף נקי לחסימת אתרים עבור דפדפן Firefox שלך.

שלב 3. לחץ על הוסף ל- Firefox
זהו כפתור ירוק בחלק העליון של הדף.

שלב 4. לחץ על הוסף כאשר תתבקש
תראה זאת בצד השמאלי העליון של הדף.

שלב 5. לחץ על אישור
פעולה זו תתקין את Block Block בדפדפן Firefox שלך.

שלב 6. לחץ על ☰
הוא בפינה השמאלית העליונה של חלון Firefox. יופיע תפריט נפתח.

שלב 7. לחץ על הרחבות
תמצא אפשרות זו בסמוך לאמצע התפריט הנפתח. דף התוספים שלך ב- Firefox ייפתח.

שלב 8. מצא את סמל חסום האתר
הוא דומה לקישור שרשרת ולסימן "מוגבל" אדום. ייתכן שיהיה עליך לגלול למטה כדי למצוא זאת.

שלב 9. לחץ על אפשרויות
הוא מימין לסמל חסימת האתר.
ב- Mac, לחץ על העדפות במקום זאת.

שלב 10. גלול מטה ולחץ על השדה "הוסף דומיינים באופן ידני לחסימת רשימה"
שדה טקסט זה נמצא בחלק התחתון של הדף.

שלב 11. הזן את כתובת האתר
הקלד את כתובת האתר והקפד לכלול את "www." ו- ".com" (או ".org", או מה שיהיה תג האתר) חלקים מכתובת האתר.
לדוגמה: כדי לחסום את פייסבוק, היית מקליד כאן www.facebook.com

שלב 12. לחץ על +
זה מימין לשדה הטקסט. פעולה זו מוסיפה את האתר ואת כל הדפים המשויכים שלו לרשימת החסימות באופן מיידי.
חזור על תהליך זה באתרים אחרים שברצונך לחסום

שלב 13. בטל את חסימת האתרים ברשימת Block Site
אם תחליט שברצונך לבטל את החסימה של אתר שנחסם בעבר, בצע את הפעולות הבאות:
- נְקִישָׁה ☰
- נְקִישָׁה תוספות
- מצא אתר בלוק.
- נְקִישָׁה אפשרויות אוֹ העדפות
- גלול מטה לרשימת האתרים החסומים שלך ומצא את האתר שברצונך לבטל את החסימה.
- נְקִישָׁה איקס מימין לאתר.

שלב 14. נסה לגשת לאתר שנחסם לאחרונה
לחץ על שורת הכתובת בחלק העליון של חלון Firefox כדי לבחור את תוכנו, ולאחר מכן הקלד את כתובת האתר שרק ביטלת את החסימה ולחץ על ↵ Enter. כעת אתה אמור להיות מסוגל לפתוח את האתר.
אם אינך יכול לגשת לאתר, ייתכן שיהיה עליך לסגור ולפתוח מחדש את Firefox
שיטה 2 מתוך 3: חסימת אתרים באמצעות פרוקסי

שלב 1. פתח את Firefox
סמל האפליקציה שלו דומה לשועל כתום על רקע כחול.

שלב 2. פתח את אתר HideMe
עבור אל https://hide.me/en/proxy בדפדפן שלך.

שלב 3. הזן את כתובת האתר
הקלד את כתובת האתר החסום בתיבת הטקסט "הזן כתובת אינטרנט" שנמצאת באמצע הדף.
תוכל גם לבחור מדינה אחרת על ידי לחיצה על התיבה הנפתחת "מיקום פרוקסי" ולאחר מכן לחיצה על מדינה חדשה בתפריט הנפתח המתקבל

שלב 4. לחץ על בקר באופן אנונימי
זהו כפתור צהוב מתחת לתיבת הטקסט. פעולה זו תתחיל לטעון את האתר שלך.

שלב 5. גלוש באתר שלך
ברגע שהאתר נטען, אתה אמור להיות מסוגל להשתמש בו כרגיל. עם זאת, זכור כי זמני הטעינה של האתר שלך יהיו איטיים משמעותית מהרגיל.
שיטה 3 מתוך 3: חסימת אתרים באמצעות VPN

שלב 1. פתח את Firefox
סמל האפליקציה שלה דומה לשועל כתום המקיף כדור אדום.

שלב 2. לחץ על ☰
הוא בפינה השמאלית העליונה של חלון Firefox. לחיצה עליו תפתח תפריט נפתח.

שלב 3. לחץ על אפשרויות
תמצא אפשרות זו בסמוך לאמצע התפריט הנפתח. פעולה זו פותחת את דף ההגדרות.
במחשב Mac או Linux, תוכל ללחוץ במקום זאת העדפות.

שלב 4. לחץ על הכרטיסייה כללי
זה בצד שמאל של הדף.

שלב 5. גלול עד הסעיף "פרוקסי רשת"
קטע זה נמצא בתחתית דף ההגדרות "כללי".

שלב 6. לחץ על הגדרות…
הוא מימין לכותרת "פרוקסי רשת".

שלב 7. סמן את התיבה "תצורת פרוקסי ידנית"
אתה תמצא את זה בחלק העליון של החלון.

שלב 8. הזן את כתובת ה- VPN שלך
הקלד את כתובת הרשת של VPN בתיבת הטקסט פרוקסי
אם אין לך מנוי לשירות VPN, יהיה עליך להירשם לאחד לפני שתוכל לעשות זאת

שלב 9. בחר יציאה
הקלד את יציאת ה- VPN שלך בתיבת הטקסט "יציאה".

שלב 10. סמן את התיבה "השתמש בשרת proxy זה לכל הפרוטוקולים"
הוא נמצא מתחת לתיבת הטקסט פרוקסי

שלב 11. לחץ על אישור
פיירפוקס ישתמש כעת בכתובת ה- VPN שלך כדי לנתב מחדש את התעבורה שלה, מה שאמור לסייע בביטול החסימה של רוב האתרים (כולל אתרים חסומים על ידי מנהל מערכת ואתרים נעולים באזור) בדפדפן Firefox שלך.
טיפים
- באמצעות Block Site, תוכל ללחוץ לחיצה ימנית על מקום ריק בכל אתר אינטרנט ולאחר מכן ללחוץ חסום תחום זה בתפריט ההקשר כדי להוסיף את האתר לרשימת Block Site.
- תוכל להשבית זמנית את חסימת האתר על ידי לחיצה על השבת מימין לחסום אתר בקטע תוספות.