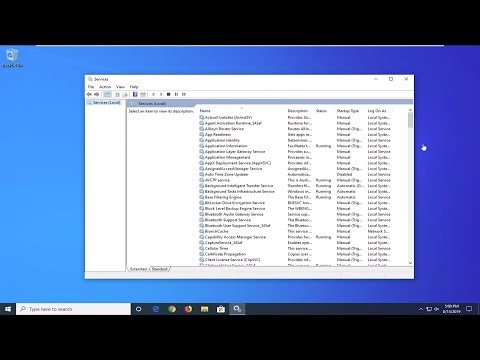למחשב Macintosh (Mac) שלך יש גישה למחשבים אחרים, ללא קשר אם המחשבים האחרים הם מחשבי Mac או בעלי מערכות הפעלה של Windows. כדי לגשת למחשבי Mac אחרים, עליך לערוך את הרשאות המשתמש שלך ברשת באמצעות הפרופיל, שם המשתמש והסיסמה של מנהל הרשת שלך. אם ברצונך לגשת למחשבי Windows, עליך לדעת גם את פרטי הפרופיל של מנהל מערכת Windows, בנוסף לשם קבוצת העבודה של Windows המכילה את הקבצים שאליהם ברצונך לגשת.
צעדים
שיטה 1 מתוך 2: גישה למחשבי Mac אחרים

שלב 1. היכנס ל- Mac שלך באמצעות שם המשתמש והסיסמה של מנהל הרשת
יש צורך בהרשאות של מנהל מערכת כדי לאפשר ולהגדיר את העדפות שיתוף הקבצים שלך לגישה למחשבים אחרים.

שלב 2. הצבע על תפריט Apple ובחר "העדפות מערכת

שלב 3. הצבע על תפריט תצוגה ובחר "שיתוף

שלב 4. בחר את הקבצים שאליהם ברצונך לגשת ממחשב ה- Mac שלך
- כדי למצוא את הקבצים או התיקיות שאליהם ברצונך לגשת, עליך ללחוץ על סמל "פלוס" מתחת לעמודה "תיקיות משותפות" ולבחור את התיקיות או הקבצים שאליהם ברצונך לגשת.
- תוכל גם לבחור את הקבצים שאליהם ברצונך לגשת באמצעות Finder. משולחן העבודה, לחץ על סמל ה- Finder הדומה לפרצוף סמיילי ולאחר מכן אתר את הקובץ או התיקיה שאליהם ברצונך לגשת. הצבע על קובץ, בחר "קבל מידע" והצג סימן ביקורת ליד "תיקייה משותפת".

שלב 5. בחר את שם המשתמש שלך ב- Mac מרשימת המשתמשים
זה יאפשר לך גישה לתיקיות שציינת.
כדי לאתר את שם המשתמש שלך, לחץ על סימן "פלוס" מתחת לעמודה "משתמשים" וגלול ברשימה עד שתמצא את שם המשתמש שלך ב- Mac

שלב 6. שנה את הרשאות העריכה שלך
כברירת מחדל, לכל משתמש יהיו הרשאות "לקריאה בלבד" אלא אם תשנה את הפרופיל שלו.
- אתר את סטטוס ההרשאה מימין לשם המשתמש שלך ולחץ על החצים שליד "לקריאה בלבד" כדי לשנות את הסטטוס שלך, אם תרצה בכך.
- תוכל גם להשתמש בתפריט Finder כדי לתת לעצמך גישה לקבצים. פתח את Finder משולחן העבודה ובחר את התיקיה שאליה ברצונך לגשת. הצבע על קובץ, בחר "קבל מידע" ולאחר מכן לחץ על "שיתוף והרשאות" כדי להוסיף את שם המשתמש שלך ולערוך את ההרשאות שלך.

שלב 7. הפעל את פרוטוקול הגשת Apple (AFP)
פרוטוקול רשת זה יאפשר ל- Mac האישי שלך לגשת לקבצים שציינת זה עתה ממחשב מנהל המערכת.
- לחץ על כפתור "אפשרויות" בפינה השמאלית התחתונה של חלון העדפות השיתוף.
- בחר "שתף קבצים ותיקיות באמצעות AFP".

שלב 8. לחץ על כפתור "סיום" כדי להשלים את התהליך
זה יאפשר לך לחזור ל- Mac האישי שלך ולגשת לקבצים ולתיקיות שהענקת לעצמך הרשאות.
שיטה 2 מתוך 2: גישה למחשבי Windows אחרים

שלב 1. פתח את "העדפות מערכת" מתפריט Apple בפינה השמאלית העליונה של שולחן העבודה שלך

שלב 2. בחר "העדפות רשת
תפריט זה יאפשר לך להגדיר ולהגדיר את הגישה שלך למחשבי Windows.

שלב 3. ודא שסמל המנעול בחלק השמאלי התחתון של החלון מוצג כ"לא נעול
אם המנעול מוצג כ"נעול ", לחץ על המנעול והזן את שם המשתמש והסיסמה עבור מנהל הרשת של Windows

שלב 4. הזן "קבוצת עבודה" בשדה החיפוש בתוך חלון העדפות המערכת

שלב 5. הקלד שם ייחודי למחשב ה- Mac שלך ליד השדה עבור "שם NetBIOS

שלב 6. בחר את שם קבוצת העבודה של Windows שאליה ברצונך לגשת באמצעות התפריט הנפתח שלצד "קבוצת עבודה
אם ה- Mac שלך ממוקם בסביבה משרדית עם מספר שרתים, ייתכן שיהיה עליך להזין כתובות IP ספציפיות בשדה "שרתי WINS". אם זה המצב, יהיה עליך להשיג את כתובות ה- IP ממנהל הרשת של Windows

שלב 7. לחץ על כפתור "אישור", ולאחר מכן בחר "החל"

שלב 8. המתן עד להופעת קבוצת העבודה של Windows ב- Mac שלך
- הרשת עשויה לקחת מספר דקות לקשר את ה- Mac שלך לתיקיית קבוצת העבודה של Windows, שתוצג בסרגל הצד של ה- Finder של ה- Mac שלך מתחת לקטע "משותף".
- לאחר הצגת תיקיית קבוצת העבודה של Windows, תוכל לגשת לכל הקבצים בתיקייה זו מה- Mac שלך.