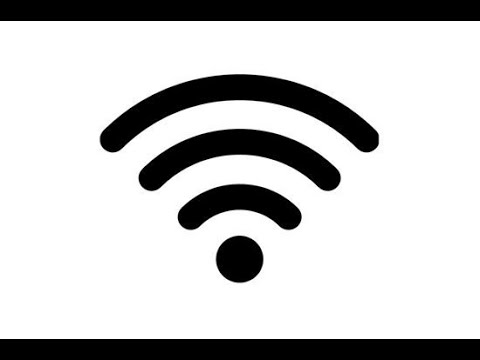Google Chrome שומר נתונים שונים של היסטוריית אינטרנט כדי לייעל את חוויית הגלישה שלך. ייתכן שתרצה למחוק את היסטוריית הדפדפן שלך מכמה סיבות: אולי ביקרת באתר שלא היית אמור לבקר בו; אולי אתה רוצה לבטל את עומס החיים המקוונים שלך ולהסיר נתוני מילוי אוטומטי ישנים; אולי אתה פשוט רוצה לפנות זיכרון במחשב שלך. תוכל למחוק את ההיסטוריה שלך ישירות מתוך Chrome. כדי להתחיל, הקש Ctrl+H כדי לנווט לכרטיסייה היסטוריה.
צעדים
שיטה 1 מתוך 3: מחיקת כל היסטוריית הדפדפנים שלך

שלב 1. לחץ על תפריט Chrome בפינה השמאלית העליונה של חלון הדפדפן
הסמל נראה כמו שלושה קווים עבים שנערמים אופקית-חלקם מכנים אותו "ההמבורגר".

שלב 2. בחר היסטוריה
לחלופין, לחץ על לחצן Ctrl ולחצן H (Ctrl+H) במקלדת במקביל. אתה אמור לראות רשימה כרונולוגית של כל אתר שבו ביקרת דרך Chrome. ההיסטוריה מאורגנת אוטומטית לפי יום.

שלב 3. בחר "נקה נתוני גלישה"
תיבת דו -שיח תופיע: (chrome: // settings/clearBrowserData). תתבקש לבחור אילו סוגי היסטוריית אתרים ברצונך למחוק, וכן כמה זמן אחורה ברצונך למחוק את ההיסטוריה שלך.

שלב 4. בחר כמה היסטוריה אתה רוצה למחוק
תתבקש "למחוק את הפריטים הבאים" מהשעה האחרונה, היום האחרון, השבוע האחרון, ארבעת השבועות האחרונים או "תחילת הזמן"-האחרון שבהם ימחק בסיכום את כל היסטוריית הגלישה מ- Chrome שלך חֶשְׁבּוֹן.

שלב 5. בחר אילו סוגי היסטוריה למחוק
סמן את התיבה שלצד כל פריט, וכל נתוני הגלישה בתוך הקטגוריה הזו יימחקו לאחר שתבחר "נקה נתוני גלישה". אתה יכול לבחור למחוק את היסטוריית הגלישה שלך, את היסטוריית ההורדות שלך, את "קובצי ה- Cookie ונתוני אתר ותוספים אחרים", את התמונות והקבצים השמורים שלך, את הסיסמאות השמורות, את נתוני הטופס למילוי אוטומטי, את נתוני האפליקציות המתארחות ואת כל רישיונות התוכן שלך.. ברוב המקרים יספיק למחוק את היסטוריית הגלישה, היסטוריית ההורדות והעוגיות. עיין בסעיף הבנת היסטוריית אתרים במאמר זה כדי להבין טוב יותר מה פירוש כל קטגוריה.

שלב 6. לחץ על הלחצן "נקה נתוני גלישה" כשתהיה מוכן
פעולה זו תמחק לצמיתות כל סוג של נתוני דפדפן שבחרת-לכן בדוק שוב אילו תיבות בחרת לפני שתתחיל.
שיטה 2 מתוך 3: הבנת היסטוריית אתרים

שלב 1. להבין את הסוגים הספציפיים של היסטוריית האינטרנט שאתה יכול למחוק
תתבקש למחוק את היסטוריית הגלישה שלך, היסטוריית ההורדות שלך, "קובצי ה- Cookie ונתוני תוספים אחרים", התמונות והקבצים השמורים שלך, הסיסמאות השמורות, נתוני הטופס המילוי האוטומטי, נתוני האפליקציות המתארחים וכל תוכן. רישיונות. אינך צריך למחוק את כל הקטגוריות הללו, תלוי מדוע אתה מוחק את ההיסטוריה שלך. ברוב המקרים יספיק למחוק את היסטוריית הגלישה, היסטוריית ההורדות והעוגיות.

שלב 2. מחק את היסטוריית הגלישה שלך
ניקוי היסטוריית הגלישה שלך מוחק את הרשומה המקומית של כל כתובות האינטרנט שבהן ביקרת; הטקסט המטמון של אותם דפים; תמונות של אותם דפים לתמונות המופיעות בדף הכרטיסייה החדשה; וכל כתובות IP שנאספו מראש מאותם דפים.

שלב 3. נקה את היסטוריית ההורדות שלך
רשימת הקבצים שהורדת באמצעות Google Chrome תימחק, אך הקבצים בפועל יישארו במחשב שלך. אם הורדת קבצים רגישים אך הסתרת אותם היטב במחשב שלך, מחיקת היסטוריית ההורדות עלולה להפוך את הקבצים לאבטחים יותר. יתר על כן, ניקוי היסטוריית ההורדות שלך יכול לפנות נתח זיכרון קטן (תלוי כמה הורדת) ליישומים אחרים.

שלב 4. מחק את "קובצי Cookie, אתר ותוספים":
- עוגיות: קבצים המאוחסנים במחשב שלך על ידי אתרים בהם ביקרת. קבצים אלה מכילים פרטי משתמש, כגון העדפות לאתרים או פרטי פרופיל.
- נתוני אתר: סוגי אחסון המותאמים ל- HTML5 כולל מטמון יישומים, נתוני אחסון אינטרנט, נתוני מסד נתונים של SQL ונתוני מסד אינדקס.
- נתוני פלאגין: כל הנתונים בצד הלקוח המאוחסנים על ידי תוספים שמשתמשים ב- NPAPI ClearSiteData API.

שלב 5. הסר תמונות וקבצים שמורים
המטמון כולל את הטקסט והתוכן של דפי אינטרנט שבהם ביקרת ב- Google Chrome, ו"מחיקת המטמון "מסיר קבצים אלה מהמחשב שלך. הדפדפנים מאחסנים אלמנטים של דפי אינטרנט כדי להאיץ את טעינת דף האינטרנט במהלך הביקור הבא שלך. לפיכך, אם תמחק את המטמון, יתכן שייקח מעט יותר זמן לנווט באתרים מוכרים.

שלב 6. מחק את הסיסמאות השמורות שלך
אם תעשה זאת, כל הרשומות של שמות משתמש וסיסמאות יימחקו. אם אתה משתמש ב- Mac, רשומות הסיסמאות שלך נמחקות מגישה למחזיקי מפתחות. אם תחליט למחוק את הסיסמאות שלך, וודא ששם כתבת או רשמת אותן במקומות אחרים-אינך רוצה למצוא את עצמך ננעל מחשבון חשוב מכיוון ששכחת שם משתמש או סיסמה שבעבר מילאה אוטומטית..

שלב 7. מחק נתוני טופס מילוי אוטומטי
פעולה זו תמחק את כל ערכי המילוי האוטומטי שלך, כמו גם את הרשומות של כל טקסט שהזנת בטפסי אינטרנט. זה עשוי לנקות אי סדר, למשל, אם טפסי כתובת המשלוח שלך יתמלאו אוטומטית ברוחות רפאים של כתובות בעבר, תוכל למחוק את המילוי האוטומטי לנצח. עם זאת, זכור כי יהיה עליך להזין מחדש באופן ידני כל מידע שהגדרת למילוי אוטומטי: שמות, כתובות, מספרי כרטיס אשראי, פרטי התקשרות. זה עלול להיות לא נוח למחוק את הנתונים האלה, אלא אם אתה מתמודד עם עודף עומס.

שלב 8. נקה נתונים מאפליקציות מתארחות
בחירה בתיבה זו תמחק את הנתונים מהאפליקציות שהוספת ל- Chrome מחנות האינטרנט של Chrome. זה כולל את האחסון המקומי המשמש את Gmail לא מקוון.

שלב 9. הסר את רישיונות התוכן:
זה ימנע מ- Flash Player לשחק כל תוכן מוגן שנצפה בעבר, כגון סרטים או מוזיקה שרכשת. צוות התמיכה של Google Chrome ממליץ לך לבטל את הרשאת התוכן לפני שאתה מוכר או תורם את המחשב שלך.
שיטה 3 מתוך 3: מחיקת פריטים ספציפיים מנתוני הגלישה שלך

שלב 1. שקול למחוק רק אתרים מסוימים מהיסטוריית הגלישה שלך
זה עשוי להועיל אם ביקרת בכמה אתרים שאינך אמור לבקר בהם, אך אינך רוצה למחוק את כל היסטוריית הרשת. אולי אתה רוצה לשמור קצת מידע, אבל למחוק נתונים אחרים; אולי אתה פשוט חושב שזה יראה חשוד אם תמחק את כל היסטוריית הדפדפן. כך או כך, תוכל לבחור למחוק את הרשומה המקומית של כל האתרים שבהם ביקרת מאז שהתחלת להשתמש ב- Chrome.

שלב 2. נווט לכרטיסייה היסטוריה בתוך Chrome
הקש Ctrl+H או השתמש בתפריט בפינה השמאלית העליונה של הדפדפן.

שלב 3. בחר את פריטי נתוני הגלישה שברצונך למחוק
סמן את התיבה שלצד כל פיסת היסטוריית אתרים שברצונך למחוק. בחר כמה שיותר פריטים לפי הצורך. תוכל לבחור נתחים שלמים של נתוני אתרים על ידי לחיצה ארוכה על Shift תוך לחיצה על תיבה מסוימת ולאחר מכן לחיצה על תיבה בהמשך הרשימה. השתמש בתיבת החיפוש בחלק העליון של הכרטיסייה היסטוריה כדי למצוא קישורים או מילות מפתח שברצונך למחוק.

שלב 4. לחץ על הלחצן "הסר פריטים שנבחרו"
ניתן ללחוץ על כפתור זה רק לאחר שבחרת לפחות אתר אחד למחוק.

שלב 5. ודא שאתה רוצה למחוק דפים אלה מההיסטוריה שלך
תתבקש להציג תיבת דו-שיח קופצת: "האם אתה בטוח שברצונך למחוק דפים אלה מההיסטוריה שלך?" אל תהסס לחזור אחורה ולבדוק שוב שאתה לא עומד למחוק שום דבר חשוב. כאשר אתה בטוח לחלוטין, תוכל להמשיך.

שלב 6. לחץ על "הסר"
Chrome יסיר לצמיתות את האתרים שבחרת מהיסטוריית הגלישה.
טיפים
- השתמש במצב גלישה בסתר (Ctrl+Shift+N) בעת גלישה באתרים רגישים. כאשר אתה משתמש במצב גלישה בסתר, Chrome לא יכנס את היסטוריית הגלישה שלך כך שתוכל לבקר בכל אתר שאתה רוצה בסודיות יחסית. זכור שאם למישהו יש גישה לכתובת ה- IP שלך, הוא עדיין יוכל לראות את האתרים שבהם ביקרת, ללא קשר להיסטוריה שתמחק מהמחשב שלך.
- אם אינך מוצא את הקישור שעליך למחוק, הקלד מילות מפתח מהקישור (או הקלד את הקישור עצמו, אם אתה זוכר אותו) בתיבת החיפוש.