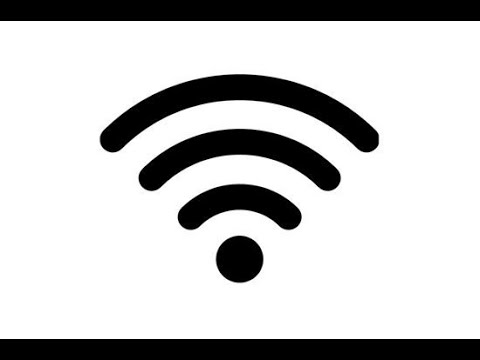תלוי אם יש לך ספק שירותי אינטרנט בכבלים או DSL (ISP), הצעדים שתצטרך לבצע כדי להגדיר את חיבור האינטרנט שלך יהיו שונים. לחץ כאן להוראות הגדרת חיבור האינטרנט בכבלים שלך. לחץ כאן להוראות הגדרת חיבור האינטרנט DSL שלך. אם אינך בטוח איזה סוג של חיבור אינטרנט יש לך, פנה לספק האינטרנט שלך.
צעדים
שיטה 1 מתוך 2: הגדרת חיבור לאינטרנט בכבלים

שלב 1. חבר את מודם הכבלים למחשב שלך
ודא שהמחשב שלך נמצא ליד שקע כבל בקיר.

שלב 2. חבר את מודם הכבלים לשקע כבל הקיר

שלב 3. חבר את כבל החשמל של מודם הכבלים
לרוב המודמים אין מתג הפעלה/כיבוי. חיבור וניתוק מהחשמל הוא הדרך שבה אתה מפעיל ומכבה אותם.
- כאשר מודם הכבלים מופעל, עליו לעבור תהליך אתחול. אתה יכול לדעת שהתהליך הזה מתבצע כאשר רוב האורות נדלקו והפסיקו להבהב. בדרך כלל יש נורה אחת שתמשיך להבהב.
- בדרך כלל לוקח בערך 30-60 שניות עד שהמודם יסיים להדליק.
- אם רכשת מודם חדש, יהיה עליך להתקשר לספק האינטרנט של הכבל שלך ולמסור לו מידע אודות המודם החדש שלך, מכיוון שהוא לא יזהה אותו כקשורה לחשבונך אחרת. תזדקק למספר הסידורי של המודם וכתובת ה- MAC שלו, ששניהם צריכים להיות מודפסים בחלק התחתון או בצד המודם.

שלב 4. בדוק את חיבור האינטרנט שלך
פתח דפדפן אינטרנט ועבור לאתר שטרם ביקרת בו. אם אתה נכנס לאתר שבו היית לאחרונה, הדפדפן שלך עשוי לטעון אותו מהמטמון שלו. אם האתר נטען, אתה מחובר לאינטרנט. אם לא, השלם את שאר השלבים. בדיקת החיבור שלך אינה מוגבלת לדפדפני אינטרנט; אתה יכול להשתמש בכל תוכנית אחרת הדורשת אינטרנט.
חיפוש אחר משהו באמצעות מנוע חיפוש הוא דרך טובה לעשות זאת
שיטה 2 מתוך 2: הגדרת חיבור אינטרנט DSL

שלב 1. חבר את מודם ה- DSL למחשב שלך
ודא שהמחשב שלך נמצא ליד שקע כבל בקיר.

שלב 2. חבר את מודם ה- DSL לשקע כבל הקיר

שלב 3. חבר את כבל החשמל של מודם ה- DSL
לרוב המודמים אין מתג הפעלה/כיבוי. חיבור וניתוק מהחשמל הוא הדרך שבה אתה מפעיל ומכבה אותם.
- כאשר מודם ה- DSL מופעל, עליו לעבור תהליך אתחול. אתה יכול לדעת שהתהליך הזה מתבצע כאשר רוב האורות נדלקו והפסיקו להבהב. בדרך כלל יש נורה אחת שתמשיך להבהב.
- בדרך כלל לוקח בערך 30-60 שניות עד שהמודם יסיים להדליק.
- אם רכשת מודם חדש, יהיה עליך להתקשר לספק שירותי ה- DSL שלך ולשייך את המודם שלך לשם המשתמש וסיסמה של חשבון ספק שירותי האינטרנט שלך. אם אינך יודע מה אלה, עליך להתקשר לספק האינטרנט שלך כדי לקבל אותם.

שלב 4. היכנס למסך הניהול של המודם
פתח דפדפן אינטרנט. בשדה הכתובת, הקלד את כתובת ה- IP של המודם. הוא מודפס לעתים קרובות על המודם עצמו. אם לא, זה יופיע במדריך המודם.
כתובות IP נפוצות של מודם הן 192.168.0.1 ו- 192.168.1.1. לחץ כאן לרשימת כתובות IP ספציפיות למודם

שלב 5. הזן את שם המשתמש והסיסמה של חשבון DSL שלך
לאחר שהתחברת למסך הניהול של המודם, חפש PPPoE. הזן את שם המשתמש והסיסמה של חשבון DSL שלך בשדות PPPoE. שם המשתמש הוא בדרך כלל כתובת דוא ל.
אם אינך יודע את שם המשתמש והסיסמה של חשבונך, צור קשר עם ספק שירותי ה- DSL שלך

שלב 6. שמור את ההגדרות שלך
בסיום ההתקנה, שמור את ההגדרות. נורית האינטרנט במודם שלך צריכה להיות ירוקה כדי לציין שאתה מחובר לאינטרנט.

שלב 7. בדוק את חיבור האינטרנט שלך
פתח דפדפן אינטרנט ועבור לאתר שטרם ביקרת בו. אם אתה נכנס לאתר שבו ביקרת לאחרונה, הדפדפן שלך עשוי לטעון אותו מהזיכרון שלו. אם האתר נטען, אתה מחובר לאינטרנט. אם לא, השלם את שאר השלבים.
חיפוש אחר משהו באמצעות מנוע חיפוש הוא דרך טובה לעשות זאת
וידאו - על ידי שימוש בשירות זה, מידע מסוים עשוי להיות משותף עם YouTube

כתובות IP נפוצות של מודם ונתב
- Alcatel SpeedTouch Home/Pro - 10.0.0.138 (ללא סיסמת ברירת מחדל)
- Alcatel SpeedTouch 510/530/570 - 10.0.0.138 (ללא סיסמת ברירת מחדל)
- Asus RT-N16-192.168.1.1 (ברירת מחדל לניהול סיסמה)
- מיליארד BIPAC-711 CE-192.168.1.254 (סיסמת ברירת מחדל "מנהל")
- מיליארד BIPAC-741 GE-192.168.1.254 (סיסמת ברירת מחדל "מנהל")
- מיליארד BIPAC-743 GE-192.168.1.254 (סיסמת ברירת מחדל "מנהל")
- מיליארד BIPAC-5100-192.168.1.254 (סיסמת ברירת המחדל "מנהל")
- מיליארד BIPAC-7500G-192.168.1.254 (סיסמת ברירת מחדל "מנהל")
- נתב אלחוטי 2300 של Dell - 192.168.2.1 (סופי.1 הוא *קבוע *)
- D-Link DSL-302G-10.1.1.1 (יציאת אתרנט) או 10.1.1.2 (יציאת USB)
- D-Link DSL-500-192.168.0.1 (סיסמת ברירת המחדל "פרטית")
- D-Link DSL-504-192.168.0.1 (סיסמת ברירת המחדל "פרטית")
- D-Link DSL-604+-192.168.0.1 (סיסמת ברירת המחדל "פרטית")
- DrayTek Vigor 2500 - 192.168.1.1
- DrayTek Vigor 2500We - 192.168.1.1
- DrayTek Vigor 2600 - 192.168.1.1
- DrayTek Vigor 2600We - 192.168.1.1
- Dynalink RTA300 - 192.168.1.1
- Dynalink RTA300W - 192.168.1.1
- Netcomm NB1300 - 192.168.1.1
- Netcomm NB1300Plus4 - 192.168.1.1
- Netcomm NB3300 - 192.168.1.1
- Netcomm NB6 - 192.168.1.1 (שם משתמש ברירת מחדל "admin," סיסמת ברירת מחדל "admin")
- Netcomm NB6PLUS4W - 192.168.1.1 (שם משתמש ברירת מחדל "מנהל," סיסמא ברירת מחדל "מנהל," מפתח WEP ברירת מחדל "a1b2c3d4e5")
- Netgear DG814 - 192.168.0.1
- Netgear DGN2000 - 192.168.0.1 (שם משתמש ברירת מחדל "מנהל", סיסמת ברירת מחדל "סיסמא")
- Web Excel PT-3808-10.0.0.2
- Web Excel PT-3812-10.0.0.2