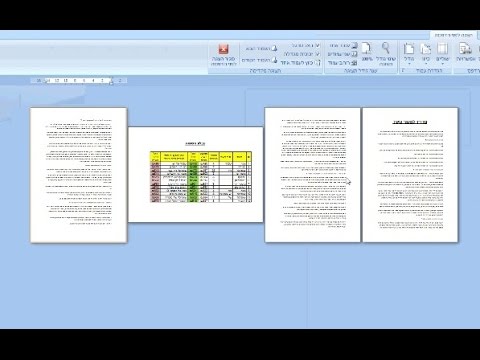Windows Update הוא יישום מערכת שב- Windows 10 מתקין אוטומטית עדכוני קושחה/תוכנה. אם נראה כי Windows Update לא מתקדם במהלך הורדת העדכונים, בצע את השלבים הבאים.
צעדים

שלב 1. הפעל מחדש את Windows 10.
לחץ על לחצן התחל ולאחר מכן לחץ על כוח, לאחר מכן לחץ על הפעלה מחדש.

שלב 2. היכנס לחשבון של מנהל מערכת

שלב 3. פתח את שירותי Windows
לחץ על לחצן התחל, הקלד services.msc ולאחר מכן הקש על ↵ Enter לאחר סיום החיפוש.

שלב 4. עצור את שירות העברת Intelligent Transfer Services
מצא את שירות ההעברה החכם ברקע, לחץ עליו באמצעות לחצן העכבר הימני ולאחר מכן לחץ על עצור.

שלב 5. עצור את שירות Windows Update
מצא את Windows Update, לחץ עליו באמצעות לחצן העכבר הימני ולאחר מכן לחץ על עצור.

שלב 6. פתח את תיבת הדו -שיח הפעלה
הקש ⊞ Win+R.

שלב 7. הקלד %windir %\ SoftwareDistribution ולחץ על אישור

שלב 8. מחק הכל בתיקייה שנפתחת
הקש Ctrl+A כדי לבחור את כל הקבצים בתיקייה ולאחר מכן הקש על ift Shift+מחק ולחץ על כן כדי למחוק את הקבצים לצמיתות.

שלב 9. שירותי הפעלה מחדש שהופסקו בעבר
בחלון Services.msc, לחץ באמצעות לחצן העכבר הימני על Background Intelligent Transfer Service ולחץ על התחל, לחץ לחיצה ימנית על Windows Update ולחץ על התחל.

שלב 10. הורד את העדכונים שוב
פתח את Windows Update ולאחר מכן בדוק אם קיימים עדכונים.