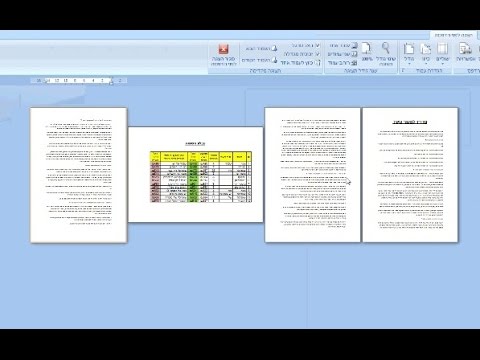Excel של מיקרוסופט היא יישום גיליונות אלקטרוניים עם כל המאפשר למשתמשים לארגן, לתחזק ולנתח סוגים שונים של נתונים. תוכל להוסיף קישורים לאתרים, מסמכים אחרים או אפילו תאים וגיליונות אחרים באותו גיליון אלקטרוני אם הנתונים בגיליון האלקטרוני שלך צריכים להתייחס למקורות אחרים לצורך גיבוי, תמיכה או מידע נוסף.
צעדים
שיטה 1 מתוך 4: הכנסת קישור למיקום בגיליון האלקטרוני

שלב 1. בחר את התא שבו ברצונך ליצור את הקישור שלך
תוכל ליצור קישור קיצור בכל תא בגיליון האלקטרוני שלך.

שלב 2. לחץ על הכרטיסייה "הוספה" ולאחר מכן לחץ על "היפר -קישור
" פעולה זו תפתח חלון חדש ליצירת קישור.

שלב 3. לחץ על האפשרות "מקום במסמך זה" בתפריט השמאלי
זה יאפשר לך לקשר לכל תא בגיליון האלקטרוני שלך.

שלב 4. הזן את התא שאליו ברצונך לקשר
ישנן מספר דרכים לעשות זאת:
- כדי להקליד מיקום תא, בחר את הגיליון שהוא נמצא בו מרשימת "הפניה לתאים". לאחר מכן תוכל להקליד את התא הספציפי, כגון "C23" בשדה "הקלד את התייחסות התא".
- אתה יכול לבחור מתוך תאים או טווחים שהוגדרו ברשימה "שמות מוגדרים". אם תבחר אחד מאלה, לא תוכל להקליד מיקום.

שלב 5. שנה את הטקסט המוצג (אופציונלי)
כברירת מחדל, טקסט הקישור יהיה פשוט התא שאליו אתה מקשר. תוכל לשנות זאת על ידי הקלדת כל מה שתרצה בשדה "טקסט להצגה".
אתה יכול ללחוץ על כפתור "טיפ" כדי לשנות את הטקסט שמופיע כאשר משתמש מעביר את סמן העכבר מעל הקישור
שיטה 2 מתוך 4: הכנסת קישור לדף אינטרנט

שלב 1. העתק את הכתובת לאתר שאליו ברצונך לקשר
אתה יכול לקשר לכל אתר פשוט על ידי העתקת הכתובת לאתר. תוכל להעתיק אותו מסרגל הכתובות של הדפדפן שלך. אם ברצונך להעתיק את הכתובת מקישור באתר, לחץ באמצעות לחצן העכבר הימני על הקישור ובחר "העתק כתובת" (הניסוח ישתנה בהתאם לדפדפן שלך).

שלב 2. בחר את התא בגיליון האלקטרוני של Excel שאליו ברצונך להכניס את הקישור
תוכל להכניס את הקישור לכל תא בגיליון האלקטרוני שלך.

שלב 3. לחץ על הכרטיסייה "הוספה" ולחץ על כפתור "היפר -קישור"
פעולה זו תפתח חלון חדש שיאפשר לך להכניס סוגים שונים של קישורים.

שלב 4. בחר "קובץ או דף אינטרנט קיים" בצד שמאל של החלון
פעולה זו תציג דפדפן קבצים.
אם אתה משתמש ב- Excel 2011, בחר "דף אינטרנט"

שלב 5. הדבק את הקישור לאתר בשדה "כתובת"
אתה יכול למצוא את זה בתחתית החלון.
אם אתה משתמש ב- Excel 2011, הדבק את הקישור בשדה "קישור אל" בחלק העליון של החלון

שלב 6. שנה את טקסט הקישור (אופציונלי)
כברירת מחדל, הקישור יציג את הכתובת המלאה. תוכל לשנות זאת לכל דבר שתרצה כגון "אתר החברה". לחץ על השדה "טקסט להצגה" ולאחר מכן הקלד את מה שאתה רוצה שיהיה טקסט הקישור.
- אם אתה משתמש ב- Excel 2011, זהו השדה "תצוגה".
- לחץ על כפתור "טיפ מסך" כדי לשנות את הטקסט שמופיע כאשר המשתמש ממקם את הסמן מעל הקישור.

שלב 7. לחץ על "אישור" ליצירת הקישור
הקישור שלך יופיע בתא שבחרת קודם לכן. אתה יכול לבדוק אותו על ידי לחיצה עליו, או ערוך על ידי לחיצה ממושכת על הקישור ולאחר מכן לחיצה נוספת על כפתור "היפר -קישור".
שיטה 3 מתוך 4: הכנסת קישור לשליחת דוא"ל

שלב 1. לחץ על התא שאליו ברצונך להכניס את הקישור
תוכל להכניס קישור דואר לכל תא בגיליון האלקטרוני שלך. לחץ על תא כדי לסמן אותו.

שלב 2. לחץ על הכרטיסייה "הוספה"
זה יציג את הפריטים השונים שאתה יכול להכניס לגיליון האלקטרוני שלך.

שלב 3. לחץ על כפתור "היפר -קישור"
פעולה זו תפתח חלון חדש, המאפשר לך להכניס סוגים שונים של קישורים.

שלב 4. הזן את כתובת הדוא"ל שאליה ברצונך לקשר בשדה "כתובת דואר אלקטרוני"
תראה את השדה "טקסט להצגה" מתמלא אוטומטית בעת הוספת הכתובת. "mailto:" יתווסף לתחילת הכתובת באופן אוטומטי.
אם הזנת כתובות בעבר, תוכל לבחור אותן מהרשימה בתחתית החלון

שלב 5. הזן נושא שנעשה מראש בשדה "נושא" (אופציונלי)
אתה יכול להשאיר את הקישור כמו שאתה רוצה, אבל אתה יכול להגדיר נושא מוכנה מראש אם אתה רוצה להקל על המשתמשים שלך.

שלב 6. שנה את טקסט הקישור שיוצג (אופציונלי)
כברירת מחדל, הקישור יציג "mailto: [email protected]" אך תוכל לשנות זאת לכל מה שתרצה, כגון "צור קשר". לחץ על השדה "טקסט להצגה" ושנה את הטקסט למה שאתה רוצה.
לחץ על כפתור "טיפ מסך" כדי לשנות את הטקסט שמופיע כאשר המשתמש מעביר את סמן העכבר מעל הקישור

שלב 7. לחץ על "אישור" כדי להכניס את הקישור שלך
קישור הדוא"ל החדש שלך ייווצר, ולחיצה עליו תפתח את לקוח הדוא"ל או האתר שלך עם הודעה חדשה המופנית לכתובת שהזנת.
שיטה 4 מתוך 4: הכנסת קישור למיקום במחשב או בשרת שלך

שלב 1. סמן את התא שאליו ברצונך להכניס את הקישור
תוכל להכניס קישור למסמך או למיקום במחשב או בשרת שלך בכל תא בגיליון האלקטרוני.

שלב 2. לחץ על הכרטיסייה "הוספה" ולאחר מכן לחץ על "היפר -קישור
" פעולה זו תפתח חלון חדש המאפשר לך ליצור קישור בגיליון האלקטרוני שלך.

שלב 3. בחר "קובץ או דף אינטרנט קיים" מהתפריט הימני
אפשרות זו מאפשרת לך לקשר לכל מיקום או מסמך במחשב (או בשרת) שלך.
ב- Excel 2011 עבור OS X, לחץ על "מסמך" ולאחר מכן לחץ על "בחר" כדי לחפש קובץ במחשב שלך

שלב 4. השתמש בדפדפן כדי לבחור תיקייה או קובץ שאליו אתה צריך לקשר
הדרך המהירה ביותר לקשר לקובץ או לתיקיה ספציפיים היא להשתמש בדפדפן הקבצים כדי לנווט לקובץ שאתה רוצה. תוכל לקשר לתיקייה כך שהתיקיה תיפתח בלחיצה, או לבחור קובץ ספציפי לפתיחת הקישור.
אתה יכול לעבור בין תצוגות כדי לראות קבצים אחרונים, כמו גם לשנות את התיקיה שאתה מסתכל עליה כרגע

שלב 5. הקלד או הדבק כתובת עבור הקובץ או התיקיה
אתה יכול להזין את הכתובת של הקובץ או התיקיה במקום לנווט אליה עם הדפדפן. זה יכול להיות שימושי במיוחד עבור הזנת מיקומים בשרת אחר.
- כדי למצוא את הכתובת בפועל עבור קובץ או תיקיה מקומיים, פתח את חלון סייר ונווט אל התיקייה. לחץ על נתיב התיקיות בחלק העליון של חלון סייר כדי לחשוף את הכתובת, אותה תוכל להעתיק ולהדביק.
- כדי לקשר למיקום בשרת, הדבק את כתובת התיקיה או המיקום שיהיה נגיש לקורא.

שלב 6. שנה את הטקסט המוצג (אופציונלי)
כברירת מחדל, הקישור יציג את הכתובת המלאה לקובץ או לתיקייה המקושרים. תוכל לשנות זאת על ידי שינוי הטקסט בשדה "טקסט להצגה".

שלב 7. לחץ על "אישור" ליצירת הקישור
תראה את הקישור שלך מופיע בתא שבחרת. לחיצה עליו תפתח את הקובץ או התיקיה שציינת.