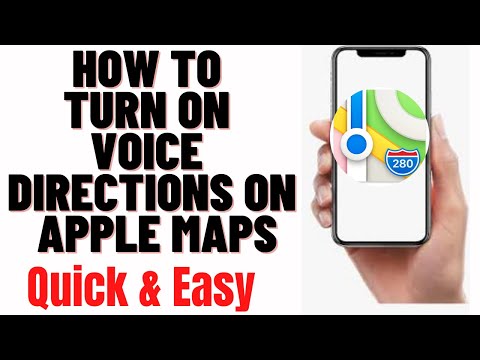WikiHow זה מלמד אותך מה עליך לעשות כאשר אינך יכול לצפות באתר מסוים. אם תוכל לצפות באתר במחשבים, טלפונים, טאבלטים או רשתות אחרים, ייתכן שיש בעיה במחשב או ברשת שלך. ישנם כמה תיקונים מהירים שיפתרו את רוב הבעיות, אך ייתכן שתצטרך ללכלך מעט את הידיים.
צעדים
חלק 1 מתוך 3: פתרון בעיות

שלב 1. ברר אם האתר אינו פעיל
- אם האתר מושבת, אין הרבה מה לעשות עד שהוא חוזר. בדוק שוב לאחר זמן מה אם משהו משתנה. אם אתה יודע שהאתר מגובה אך עדיין אינך יכול לגשת אליו, נקה את מטמון הדפדפן ולאחר מכן נסה שוב.
- לפעמים האתר עשוי להיות פועל אך בעיית רשת בין המחשב שלך לאתר זה נתקלת בבעיות. אם האתר אינו פעיל, המשך לקרוא כדי להמשיך ולפתור בעיות.

שלב 2. עבור לאתר במכשיר או רשת אחרת
אם האתר נטען במכשיר השני, כנראה שהבעיה קשורה למכשיר או לדפדפן האינטרנט שלך. אם האתר לא נטען במקומות אחרים, סביר להניח שהאתר או הרשת שלו מתקשים בטיפול בחיבורים.
אם אתה יכול, נסה לטעון את האתר במכשיר אחר המחובר לאותה רשת (כגון רשת ה- Wi-Fi שלך), כמו גם כזה שאינו מחובר לרשת שלך (כגון באמצעות נתוני נייד)

שלב 3. נסה לבקר באתר במצב גלישה בסתר, פרטי או סודי
אם האתר נפתח בצורה טובה במכשיר אחר, יש סיכוי שאחד מהתוספים או התוספים של דפדפן האינטרנט שלך מונע את טעינת האתר. אם האתר נטען במצב הגלישה הפרטית של הדפדפן שלך, בדרך כלל תוכל לפתור את הבעיה על ידי השבתת הרחבות הדפדפן, מחיקת קובצי ה- Cookie או איפוס הדפדפן להגדרות המקוריות שלו. להלן אופן פתיחת מצב פרטי, גלישה בסתר או סודי בדפדפנים שונים:
-
מַחשֵׁב:
-
Chrome, Edge ו- Safari:
ללחוץ Command + Shift + N. (Mac) או Control + Shift + N. (מחשב).
-
Firefox:
ללחוץ Command + Shift + P (Mac) או Control + Shift + P (מחשב).
-
-
נייד:
-
Chrome:
הקש על שלוש הנקודות שליד סרגל הכתובות ובחר כרטיסייה חדשה בסתר.
-
ספארי:
הקש על שני הריבועים החופפים בפינה השמאלית התחתונה ולאחר מכן הקש על פְּרָטִי בפינה השמאלית התחתונה.
-
האינטרנט של סמסונג:
הקש על שני הריבועים החופפים בתחתית ולאחר מכן הקש על הפעל את מצב הסוד.
-

שלב 4. הפעל מחדש את המחשב, הטלפון או הטאבלט
לעתים קרובות, אתחול פשוט יפתור את הבעיה שיש לך. לאחר הפעלה מחדש, נסה לבקר באתר שוב.

שלב 5. השבת זמנית את תוכנית האנטי -וירוס שלך
תוכנת האנטי -וירוס שלך עלולה להפריע ליכולת שלך לטעון אתרים מסוימים. נסה להשבית את התוכנה ולאחר מכן לטעון את האתר שוב.
- אם האתר נטען כאשר תוכנת האנטי -וירוס שלך מושבתת, סביר שיש כלל חומת אש או הגדרה אחרת בתוכנה זו החוסמת את האתר. זכור כי זה יכול להיות מכיוון שהאתר בעייתי! אם אתה בטוח שהאתר תקין, פתח את תוכנית האנטי -וירוס שלך, אתר את הקטע שבו תוכל לאפשר או לחסום אתרים ואפליקציות, ובצע את כל ההתאמות הנדרשות.
- הקפד להפעיל מחדש את האנטי וירוס לאחר סיום הבדיקה.

שלב 6. בדוק את הגדרות התאריך והשעה של המחשב
אם אתה רואה שגיאה בנושא אבטחה בעת ניסיון לטעון את האתר, ייתכן שהתאריך והשעה במחשב, בטלפון או בטאבלט שלך אינם מדויקים. בדוק את השעון של המחשב או המכשיר הנייד שלך כדי לוודא שהוא מוגדר בזמן והתאריך הנכונים.
- אם השעה או התאריך אינם נכונים ב- Windows, לחץ על השעה בשורת המשימות, בחר הגדרות תאריך ושעה ולאחר מכן העבר את האפשרות "הגדר זמן באופן אוטומטי" למצב מופעל. לאחר מכן, לחץ סנכרן עכשיו כדי לסנכרן מחדש את השעון שלך.
- אם השעה או התאריך שגויים ב- Mac, פתח את תפוח עץ תפריט, בחר העדפות מערכת, לחץ תאריך שעה ולאחר מכן לחץ על המנעול כדי שתוכל לבצע שינויים. סמן את התיבה שליד "הגדר תאריך ושעה באופן אוטומטי". כל עוד ה- Mac שלך מחובר לאינטרנט, הוא תמיד יראה את התאריך והשעה הנכונים.

שלב 7. ודא שאין בקרת הורים מופעלת
אם ברשותך תוכנת בקרת הורים, ייתכן שהיא חוסמת גישה לאתרים מסוימים. אם יש לך גישה אליה, השבת את תוכנת בקרת ההורים ונסה לבקר שוב באתר.

שלב 8. הפעל סריקה נגד תוכנות זדוניות
אם המחשב שלך נגוע בנגיף או בתוכנות זדוניות אחרות, ייתכן שיהיה לך בעיה לגשת לאתרים. כאשר זה קורה, ייתכן שאתרים מסוימים לא ייטענו, או שתופנה לאתר אחר לגמרי! בעת הפעלת סריקת אנטי וירוס או תוכנת זדוני, תוכנת האבטחה שלך תדריך אותך בתהליך אבטחת המחשב שלך, ו (בתקווה) שחזור הגישה לאתר שלך.
חלק 2 מתוך 3: תיקון בעיות בדפדפן אינטרנט

שלב 1. השתמש בדפדפן אינטרנט אחר
אם האתר נטען בסדר במכשירים אחרים אך אינו פועל בדפדפן האינטרנט שלך (אפילו במצב פרטי או סודי), נסה דפדפן אחר. אם יש לך רק דפדפן אחד מותקן, תוכל להוריד ולהתקין במהירות דפדפן אחר בחינם כמו Firefox, Chrome או Opera ולנסות לטעון את האתר לשם.
אם האתר נטען בדפדפן אחר, נסה להשבית את חוסם המודעות בדפדפן הרגיל שלך, כמו גם למחוק את קובצי ה- Cookie שלך. לפעמים חוסמי מודעות ועוגיות מיושנות יכולות למנוע מהאתרים להיטען כראוי

שלב 2. ודא ש- JavaScript מופעל
JavaScript מופעל כברירת מחדל בדפדפני אינטרנט, אם JavaScript הושבת, תתקל בקשיים בטעינת הרבה אתרים פופולריים. בדוק את הגדרות הדפדפן שלך כדי לוודא שהוא מופעל:
-
מַחשֵׁב:
-
Chrome:
לחץ על תפריט שלוש הנקודות, בחר הגדרות ולאחר מכן לחץ על מִתקַדֵם בלוח השמאלי. נְקִישָׁה הגדרות אתר תחת "פרטיות ואבטחה". אם JavaScript מושבת, לחץ עליו ובחר מוּתָר.
-
קָצֶה:
לחץ על תפריט שלוש הנקודות ובחר הגדרות. נְקִישָׁה עוגיות והרשאות לאתר בחלונית השמאלית ולאחר מכן חפש את "JavaScript" תחת "כל ההרשאות". אם כתוב "מותר", אתה טוב. אם לא, לחץ עליו והעבר את המתג למצב מופעל.
-
Firefox:
הזן about: config בשורת הכתובת ואשר שברצונך להמשיך. הקלד "javascript.enabled" בשדה החיפוש וודא שהערך מוגדר כ- "True". אם לא, לחץ פעמיים על המילה שֶׁקֶר לגרום לזה להיות כך.
-
ספארי:
לחץ על ספארי תפריט, בחר העדפות ולאחר מכן לחץ על בִּטָחוֹן כרטיסייה. אם "הפעל JavaScript" לא מסומן, סמן את התיבה כעת.
-
-
נייד:
-
Chrome לאנדרואיד:
אם אתה משתמש ב- Chrome באייפון/אייפד, JavaScript מופעל ואין דרך לכבות אותו. ב- Android, הקש על שלוש הנקודות שליד סרגל הכתובות, בחר הגדרות, הקש הגדרות אתר ולאחר מכן בחר JavaScript. אם הוא כבוי, הפעל אותו כעת.
-
ספארי:
פתח את הגדרות האייפון או האייפד שלך ובחר ספארי. גלול למטה והקש על מִתקַדֵם, והפעל את "JavaScript" אם הוא כבוי.
-
-
האינטרנט של סמסונג:
הקש על התפריט בן שלוש השורות, בחר הגדרות, בחר מִתקַדֵם ולאחר מכן הפעל את JavaScript אם הוא מושבת.

שלב 3. אפס את Firefox או את Chrome (אם אתה משתמש במחשב)
אם עדיין אינך מצליח להתחבר, הן ל- Chrome והן ל- Firefox יש אפשרויות מובנות לשחזור הדפדפן להגדרות היצרן המקוריות שלו. זה יכול לנקות כל בעיה עם שני הדפדפנים האלה שאפשרויות אחרות לא עשו זאת. פעולה זו תאפס את כל ההגדרות וקיצורי הדרך שלך, תשבית את כל התוספים והתוספות ותמחק נתוני אתר זמניים.
-
Chrome:
לחץ על תפריט שלוש הנקודות, בחר הגדרות ולחץ מִתקַדֵם בלוח השמאלי. תחת "מתקדם", לחץ על אפס ונקה ולאחר מכן לחץ על שחזר את ההגדרות לברירות המחדל המקוריות שלהן.
-
Firefox:
ב- Firefox, לחץ על קישור זה או הדבק אותו בשורת הכתובת: https://support.mozilla.org/en-US/kb/refresh-firefox-reset-add-ons-and-settings#. כשתתבקש, לחץ על רענן את Firefox להמשיך.
חלק 3 מתוך 3: תיקון בעיות ברשת המקומית

שלב 1. אפס את המודם והנתב שלך
אם תוכל להגיע לאתר ברשת הנתונים הניידים של הטלפון או הטאבלט אך לא לרשת הביתית שלך, נסה להפעיל מחדש את הנתב האלחוטי ו/או המודם. התנועה לאתר מסוים או ממנו עשויה להיתקל במודם או בנתב שלך.
- נתק את כבלי החשמל של המודם והנתב (אם יש לך נפרד) והמתן כדקה. מודמים ונתבים יכולים להיראות בכל מיני דרכים, אך בדרך כלל יש להם נורה מהבהבת אחת או יותר. המודם בדרך כלל יחובר לשקע קואקסיאלי או לשקע טלפון בקיר.
- חבר שוב את המודם והמתן עד שהוא יידלק לגמרי.
- חבר שוב את הנתב והמתן עד שהוא יידלק לגמרי.
- נסה לבקר שוב באתר.

שלב 2. שטוף את מטמון ה- DNS שלך
ה- DNS (מערכת שמות הדומיינים) הוא השירות המתרגם שמות דומיינים באינטרנט לכתובות IP כך שתוכל להתחבר לאתרים. למחשב שלך יש מטמון DNS שעלול להפוך למיושן או פגום, מה שהופך אותו כך שלא תוכל לגשת לאתרים מסוימים. שטיפת מטמון ה- DNS שלך יכולה לעזור לך להחזיר את הגישה לאתרים המועדפים עליך.
-
Windows:
ללחוץ מקש Windows + R., הקלד cmd ולאחר מכן לחץ על להיכנס. בהנחיה, ipconfig /flushdns ולחץ להיכנס.
-
מק:
פתח את ה מָסוֹף מ ה כלי עזר תיקיה, הקלד dscacheutil -flushcache ולחץ לַחֲזוֹר. לאחר מכן הקלד sudo dscacheutil -flushcache; sudo killall -HUP mDNSResponder ולחץ לַחֲזוֹר כדי להפעיל מחדש את שירות ה- DNS. תתבקש להזין את סיסמת מנהל המערכת שלך.

שלב 3. נסה שרתי DNS שונים
שרתי ה- DNS שבהם המכשיר שלך מוגדר להשתמש עשויים לחסום את האתר שאתה מנסה לבקר בו. זה נפוץ בעת שימוש בספקי שירותי DNS המשתמשים ברשימות שחורות של אבטחה כדי לחסום אתרים נוכלים ידועים. בדרך כלל המחשב שלך יוגדר לקבל מידע על שרת DNS באופן אוטומטי, אך תוכל לציין שרתים אם תרצה.
-
מצא שרת DNS ציבורי/חינמי אמין, כגון אלה הזמינים מ- Google, Cloudflare ו- OpenDNS. תרצה לרשום את כתובות ה- IP הן לשרתי ה- DNS הראשי והן למשני ה- DNS.
-
גוגל:
8.8.8.8 ו- 8.8.4.4
-
Cloudflare:
1.1.1.1 ו- 1.0.0.1
-
OpenDNS:
208.67.222.222 ו- 208.67.220.220
-
Verisign:
64.6.64.6 ו- 64.6.65.6.
-
-
שנה את שרתי ה- DNS ב- Windows:
ללחוץ מקש Windows + R. והקלד ncpa.cpl כדי לפתוח חיבורי רשת. לחץ לחיצה ימנית על מתאם הרשת שלך, בחר נכסים, סמן ברשימה "פרוטוקול אינטרנט גירסה 4" ולחץ על נכסים לַחְצָן. כדי לציין שרתים, בחר השתמש בכתובות שרת ה- DNS שלהלן והזן את הכתובות של אלה שאתה רוצה להשתמש בהן. אם כתובות כבר צוינו, תוכל להחליף אותן או שתנסה להשיג אותן באופן אוטומטי כדי לראות אם זה עוזר.
-
שנה את שרתי ה- DNS ב- Mac:
פתח את תפריט Apple, לחץ על העדפות מערכת, בחר רֶשֶׁת ולחץ על המנעול לביצוע שינויים. לחץ על החיבור שלך, לחץ מִתקַדֵם, ולאחר מכן את DNS כרטיסייה. הזן את השרתים שאליהם ברצונך להתחבר. אם כתובות כבר צוינו, תוכל להעביר את הכתובות החדשות לראש הרשימה או להסיר את הכתובות הישנות.

שלב 4. השבת את שרת ה- proxy שלך
אם המחשב שלך מחובר לאינטרנט באמצעות שרת proxy, ושרת זה אינו פועל (או חוסם במיוחד אתרים מסוימים), ייתכן שתוכל לעקוף את שרת ה- proxy.
-
Windows:
לחץ על תפריט התחל של Windows, בחר הגדרות ולחץ רשת ואינטרנט. נְקִישָׁה פרוקסי בתחתית העמודה השמאלית. אם מוגדר שרת proxy ואתה לא רוצה להשתמש בו, כבה את "השתמש בשרת proxy" בתחתית.
-
מק:
לחץ על תפריט Apple, בחר העדפות מערכת, לחץ רֶשֶׁת ולאחר מכן בחר את החיבור שלך. לחץ על מִתקַדֵם כפתור, בחר את פקודות הכרטיסייה, ובטל את הסימון של כל אחת מפקדי הכפוף שאינך רוצה להשתמש בהם.
טיפים
- אם אינך יכול להתחבר לאתרים כלל, עלולה להיות בעיה בחיבור האינטרנט שלך. צור קשר עם התמיכה הטכנית של ספק האינטרנט שלך או עם מנהל המערכת המקומי שלך כדי לעזור לך לחזור לרשת.
- אם אתר אינטרנט נחסם על ידי תוכנת האנטי -וירוס, שירות ה- DNS או שרת ה- proxy שלך, זה כנראה מסיבה טובה. אתר זה עלול להדביק מחשבים עם תוכנות זדוניות או להיות זדוני אחרת.
- למרות שרשתות עמוד שדרה נדירות, לפעמים גדולות יותר, חוות בעיות שמשפיעות על מספר עצום של אתרים בו זמנית.