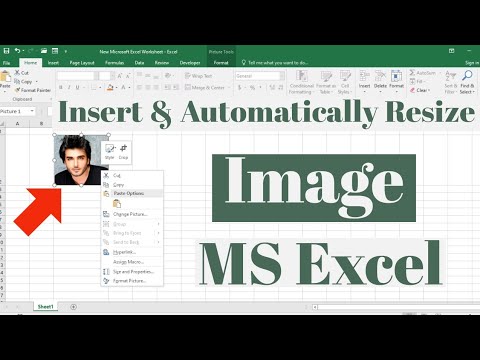אם אתה משתמש במכשיר Apple, ייתכן שראית את האלבום שנקרא My Photo Stream באפליקציית התמונות שלך. אלבום זה שונה מעט מאלבום התמונות הרגיל שלך, מכיוון שהוא מסנכרן את התמונות האחרונות שלך בין כל המכשירים שלך. למרות שזה יכול להיות שימושי למטרות שיתוף, זה יכול גם להטריד את אפליקציית התמונות שלך אם אינך משתמש בה. אתה יכול למחוק תמונה ב- Photostream כדי להסיר אותה מכל המכשירים שלך בבת אחת כל עוד אתה מחובר ל- WiFi.
צעדים
שיטה 1 מתוך 3: אייפון או אייפד

שלב 1. פתח את אפליקציית התמונות במכשיר שלך
זוהי קופסה לבנה ובתוכה פרח בצבע קשת. אתה כנראה משתמש בו כדי לבדוק את התמונות האחרונות שצילמת.

שלב 2. בחר בכרטיסייה אלבומים בתחתית המסך
זה הכרטיסייה שנייה מימין למטה ממש. פעולה זו תפתח את כל האלבומים שיש לך כך שתוכל לגלול בין כל אחד מהם.
ייתכן שהמכשיר שלך נפתח אוטומטית לכרטיסיית האלבומים בכוחות עצמו

שלב 3. הקש על זרם התמונות שלי
תראה תמונה ממוזערת ובה התמונות האחרונות שלך. הקש על האלבום הזה כדי לפתוח אותו ולראות מה יש בו.

שלב 4. לחץ על בחר בפינה הימנית העליונה
זה ישנה מעט את המסך ויוסיף סמל פח האשפה בפינה הימנית התחתונה. תראה גם חץ בפינה השמאלית התחתונה שבה תוכל להשתמש לשיתוף התמונות שלך.

שלב 5. הקש על כל תמונה כדי לבחור אותה ולאחר מכן לחץ על סמל פח האשפה
אתה יכול לבחור את כל התמונות שלך, חלקן או רק אחת. לאחר שבחרת את התמונות שברצונך למחוק, לחץ על סמל פח האשפה כדי להסיר אותן מזרם התמונות שלי.
התמונות ייעלמו מהאלבום My Photo Stream, אך הן יישארו בגליל המצלמות שלך
שיטה 2 מתוך 3: Mac

שלב 1. פתח את אפליקציית התמונות במחשב שלך
זהו עיגול לבן ובתוכו פרח בצבע קשת. אתה יכול ללחוץ פעמיים עם העכבר כדי לפתוח אותו ולצפות בתמונות שלך.

שלב 2. פתח את הכרטיסייה 'זרם התמונות שלי'
בצד שמאל של המסך, חפש את הכרטיסייה שעליה כתוב זרם התמונות שלי. לחץ על אפשרות זו כדי לפתוח את אלבום זרם התמונות שלך, ולא רק את התמונות שלך.
זה יבטיח שאתה מוחק את התמונות מזרם התמונות שלי, ולא את גליל המצלמות שלך

שלב 3. לחץ על כל תמונה שתרצה להיפטר ממנה
פעולה זו תבחר את התמונה ותשים סביבה תיבה כחולה. אתה יכול לבחור מספר תמונות או למחוק אותן אחת בכל פעם.
כדי לבחור מספר תמונות, החזק את מקש Cmd תוך כדי לחיצה

שלב 4. בחר תמונה בפינה השמאלית העליונה
הוא נמצא בין כפתורי העריכה וההצגה למעלה למעלה. לחיצה על כפתור זה תפתח תפריט נפתח עם שלל אפשרויות לבחירה.
אתה יכול להשתמש בתפריט הנפתח הזה אם אי פעם תצטרך לסובב את התמונות שלך או להתאים את המטא נתונים

שלב 5. לחץ על מחק תמונה
אם בחרת מספר תמונות, יופיע מחק [מספר] תמונות. בחר באפשרות זו כדי להיפטר מהתמונות שלך.
תהיה לך הזדמנות נוספת לבטל את הבקשה, כך שתוכל לסגת אם אינך בטוח למחוק אותה

שלב 6. בחר מחק בתיבה המוקפצת
תיבת תיפתח שתשאל אם אתה בטוח שברצונך למחוק את התמונות. כדי למחוק אותם לתמיד, לחץ על מחק.
- אם אינך רוצה למחוק את התמונות שלך, בחר ביטול במקום זאת.
- פעולה זו תמחק רק את התמונות מזרם התמונות שלי, ולא את גליל המצלמות שלך.
שיטה 3 מתוך 3: Apple TV
שלב 1. פתח את אפליקציית התמונות מהתפריט הראשי
זהו מלבן לבן ובתוכו פרח בצבע קשת. לחץ על האפליקציה עם השלט שלך כדי לפתוח אותה.
- מכיוון שאינך יכול לצלם ב- Apple TV, הוא יראה לך רק תמונות ששמרת או שיתפת ממכשיר אחר.
- Apple TV עשוי לבקש ממך להיכנס עם מזהה Apple שלך לפני שתמשיך.
שלב 2. נווט אל התמונה שברצונך למחוק
באמצעות השלט, גלול אל התמונה שתרצה להיפטר ממנה. אתה צריך למחוק את התמונות שלך אחת אחת, כך שזה עלול לקחת קצת זמן.
שלב 3. לחץ והחזק את לחצן הבחירה בשלט הרחוק
זהו הכפתור במרכז החצים שבו אתה משתמש כדי ללחוץ על דברים. החזק אותו למשך מספר שניות עד שיופיע תפריט.
שלב 4. בחר מחק תמונה
באמצעות החצים בשלט הרחוק, גלול מטה אל מחק תמונה ובחר באפשרות זו. פעולה זו תסיר את התמונה מה- Apple TV שלך לתמיד.