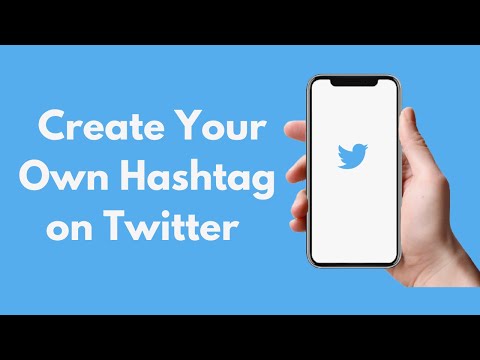WikiHow זה מלמד אותך כיצד לשנות את הכיוון של מסמך Microsoft Word ממצב לאורך לאורך. אם אינך רוצה לסובב את כל המסמך, תוכל לסובב עמוד אחד על ידי הקיפה שלו עם מעברי קטע.
צעדים
שיטה 1 מתוך 2: שינוי המסמך השלם

שלב 1. פתח את המסמך ב- Microsoft Word
תוכל לעשות זאת על ידי לחיצה כפולה על המסמך במחשב שלך.
לחלופין, פתח תחילה את Microsoft Word (מתחת כל האפליקציות בתפריט התחל ב- Windows, או ב- יישומים תיקייה ב- macOS), ולאחר מכן פתח את המסמך.

שלב 2. לחץ על הפריסה אוֹ תפריט פריסת עמוד.
הוא נמצא בחלק העליון של המסך. השם ישתנה בהתאם לגירסת Word שלך.

שלב 3. לחץ על תפריט הכיוון
יופיע תפריט נפתח.

שלב 4. לחץ על נוף
המסמך כולו נמצא כעת במצב לרוחב.
שיטה 2 מתוך 2: שינוי דף אחד

שלב 1. פתח את המסמך ב- Microsoft Word
תוכל לעשות זאת על ידי לחיצה כפולה על המסמך במחשב שלך.
לחלופין, פתח תחילה את Microsoft Word (מתחת כל האפליקציות בתפריט התחל ב- Windows, או ב- יישומים תיקייה ב- macOS), ולאחר מכן פתח את המסמך.

שלב 2. לחץ על הסמן בתחילת הדף שברצונך לסובב
לחיצה ממש לפני התו הראשון בדף אמורה לעשות את העבודה.

שלב 3. לחץ על פריסה אוֹ פריסת דף.
זהו אחד התפריטים בראש Word. השם שאתה רואה ישתנה בהתאם לגרסה שלך.

שלב 4. לחץ על תפריט ההפסקות
תופיע רשימה של סוגים שונים של הפסקות.

שלב 5. לחץ על הדף הבא
הוא נמצא תחת הכותרת "שבירת מקטעים".

שלב 6. לחץ על הפריסה אוֹ פריסת עמוד שוב.

שלב 7. לחץ על תפריט הכיוון

שלב 8. לחץ על נוף
דף זה (וכל מי שאחריו) נמצא כעת במצב לרוחב. מכיוון שאתה רק רוצה לסובב דף אחד, יהיה עליך להוסיף עוד הפסקה בתחתית הדף כדי להמיר את שאר הדפים למצב דיוקן.

שלב 9. לחץ על הסמן בתחילת הדף הבא

שלב 10. לחץ על פריסה אוֹ פריסת דף.

שלב 11. לחץ על שברים

שלב 12. לחץ על הדף הבא

שלב 13. לחץ על תפריט הכיוון

שלב 14. לחץ על דיוקן
שאר הדפים לאחר הפסקה זו יהיו כולם במצב דיוקן, בעוד שהדפים בין ההפסקות יישארו בנוף.