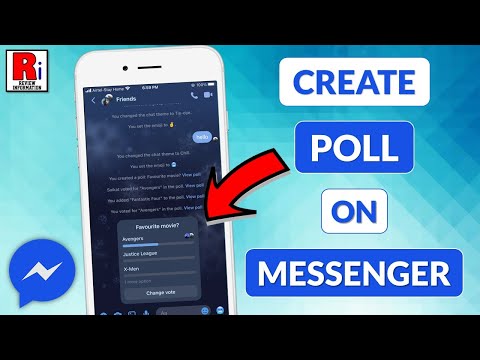WikiHow זה מלמד אותך כיצד לבחור תמונה מארכיון תמונות Google שלך ולהגדיר אותה כטפט שלך, באמצעות אנדרואיד.
צעדים

שלב 1. פתח את תמונות Google באנדרואיד שלך
אפליקציית התמונות נראית כמו סמל גלגל סיכות צבעוני. אתה יכול למצוא אותו בתפריט האפליקציות שלך.

שלב 2. הקש על הכרטיסייה תמונות
לחצן זה נראה כמו סמל נוף בסרגל הניווט בתחתית המסך. זה יפתח רשימה של כל התמונות שלך.

שלב 3. הקש על תמונה
מצא את התמונה שברצונך להגדיר כטפט שלך ופתח אותה.

שלב 4. הקש על סמל שלוש הנקודות האנכיות
לחצן זה ממוקם בפינה השמאלית העליונה של המסך. הוא יפתח תפריט נפתח.

שלב 5. בחר השתמש כמו בתפריט הנפתח
רשימה של האפליקציות הזמינות שלך תופיע בתחתית המסך.

שלב 6. הקש על טפט ברשימת האפליקציות
לחצן זה נראה כמו אייקון של תמונות Google. זה יאפשר לך למקם את הטפט שלך על המסך.

שלב 7. הקש על SET NAPPER
לאחר שתסיים למקם את הטפט החדש שלך, הקש על לחצן זה בחלק העליון של המסך. פעולה זו תאשר את בחירתך ותגדיר את התמונה שנבחרה כטפט החדש שלך.