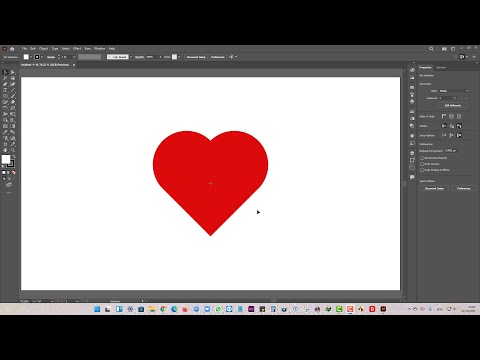ניתן להשתמש ב- GIMP ליצירת אפקט גרפיטי פשוט אך יעיל שניתן להשתמש בו כדי לכתוב את שמך, הודעה או אפילו להוסיף אותו ככיסוי ציר זמן של פייסבוק. זה לא קשה לעשות והתוצאה הסופית מגניבה.
צעדים

שלב 1. צור תמונה ריקה במידות 850 על 320 פיקסלים

שלב 2. מלאו את הצבע הרצוי
ורוד משמש כאן.

שלב 3. מפה את מרקם הלבנים הזה על השכבה הוורודה
-
מניחים את שכבת הלבנים מעל השכבה הוורודה. בחר את המפה הוורודה –– לסנן מפה-בליטה, בחר את שכבת הלבנים שלך ובחר את ההגדרות המוצגות בתמונה זו. כעת תוכל למחוק את שכבת הלבנים.

צור אפקט גרפיטי מגניב ב- GIMP שלב 3 כדור 1

שלב 4. מרחו כמה מברשות "גרפיטי"
צור שכבה חדשה והחל כמה מהם הרצויים. אם אין לך אותם, הורד אותם והתקן אותם.

שלב 5. בחר את הצבע הרצוי ובחר את הגופן שלך
הקלד את שם האדם עבורו אתה יוצר אותו (או כל הודעה אחרת).

שלב 6. קליק ימני על שכבת הטקסט שלך ולחץ על "אלפא לבחירה"
פעולה זו תבחר את הטקסט שלך.

שלב 7. עבור אל בחר >> לגדל
הגדל את הבחירה שלך ב -7 פיקסלים.

שלב 8. צור שכבה חדשה והנח אותה מתחת לשכבת הטקסט שלך
מלא אותו עם כל הצבע הרצוי - לחץ על "בחר אף אחד".

שלב 9. החל טשטוש גאוסי של 5 פיקסלים כל אחד הן על שכבת הטקסט והן על שכבת הצבע

שלב 10. מיזוג את שכבות הטקסט והצבע שלך יחד
פתח את מרקם הלבנים שוב והחל מרקם ממופה על גב שכבת הטקסט שלך. לשם כך, הנח את מרקם הלבנים שלך מעל שכבת הטקסט שלך, בחר את שכבת הטקסט ולחץ לחיצה ימנית ולחץ על אלפא כדי לבחור. בחר את שכבת המרקם, לחץ על "ctrl+i" במקלדת (זה קיצור דרך להפוך) ולאחר מכן הקש על מקש המחיקה. כעת אתה אמור לראות משהו כמו התמונה המוצגת כאן.

שלב 11. לחץ על "בחר אף אחד"
כפי שעשית בעבר, הוסף מרקם ממופה לשטח לשכבת הטקסט שלך.

שלב 12. בסיום, סיימת
אתה יכול למזג את כל השכבות ולשמור אותן בפורמט הרצוי במיקום הרצוי. בדוק את התמונה כאן לקבלת דוגמה סופית.
טיפים
- אם אתה מתכנן ליצור אפקטים של גרפיטי מרובים, שקול לשמור עותק.xcf של שכבה שבה החלת את המברשות הרצויות.
- אתה יכול לחפש מרקמים ומברשות באתר