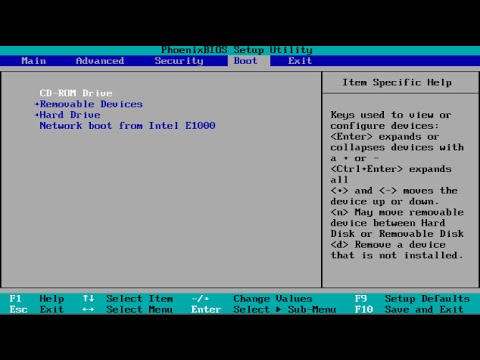תוכל להירשם לתוכנית עם Photoshop המוצעת על ידי Adobe להגדלת כמות האחסון שלך או תאימות בין מכשירים. WikiHow זה ילמד אותך כיצד לבטל את תוכנית המנויים המוצעת על ידי Adobe שרכשת באמצעות Photoshop.
צעדים

שלב 1. היכנס לחשבון Adobe שלך בכתובת
מכיוון שהתוכנית שרכשת באמצעות פוטושופ כנראה הפנתה אותך לאתר Adobe, יהיה עליך לגשת אליה שוב כדי לבטל את המנוי.

שלב 2. לחץ על נהל תוכנית תחת המנוי שברצונך לבטל
אם אינך רואה את רשימת התוכניות הפעילות שלך, לחץ על הכרטיסייה "תוכניות ומוצרים" בראש הדף.

שלב 3. לחץ על בטל תוכנית
אתה אמור לראות זאת בצד ימין של הדף לצד "שנה תוכנית".

שלב 4. לחץ כדי לבחור סיבה לביטול התוכנית
אתה יכול לבחור סיבות כגון "אני לא משתמש במוצר מספיק" או "זה יקר מדי", אבל אתה יכול לבחור רק סיבה אחת.

שלב 5. לחץ על המשך
ניתן ללחוץ על זה רק לאחר שבחרת סיבה.

שלב 6. אשר כי ברצונך לבטל את התוכנית שלך
אתה יכול לבחור לשמור את התוכנית, ליצור קשר עם Adobe או לבטל את התוכנית. תרצה ללחוץ בטל את התוכנית שלי כדי לאשר שברצונך לבטל את המנוי.