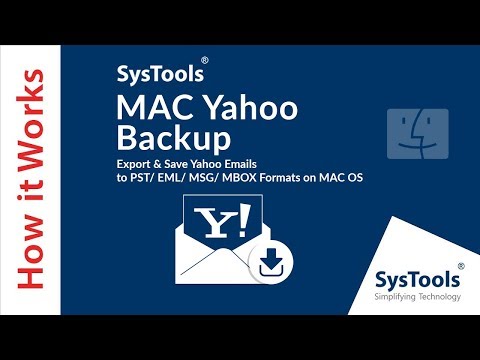WikiHow זה מלמד אותך כיצד ליצור קובץ zip מתיקייה באמצעות כלי ה- zip המובנה של Windows או אפליקציה של צד שלישי כמו WinZip.
צעדים
שיטה 1 מתוך 2: שימוש בכלי הרוכסן המובנה

שלב 1. נווט לתיקייה שברצונך למרוץ
אין צורך לפתוח את התיקייה, רק העלה אותה למסך. החל מ- Windows 7, ל- Windows יש אפשרות לערוך קבצים מבלי להוריד אפליקציה של צד שלישי כמו WinZip. אם אתה מעדיף WinZip, ראה שימוש ב- WinZip.
דרך קלה למצוא תיקיות היא לפתוח את סייר הקבצים. אתה יכול לעשות זאת על ידי לחיצה על ⊞ Win+E, או על ידי לחיצה על סייר קבצים בתפריט Windows.

שלב 2. לחץ באמצעות לחצן העכבר הימני על התיקייה
יופיע תפריט.

שלב 3. לחץ על שלח אל
יופיע תפריט נוסף.

שלב 4. לחץ על תיקיה דחוסה (מכווצת)
פעולה זו יוצרת קובץ zip חדש מהתיקייה. הוא גם מדגיש את שם הקובץ החדש כך שתוכל לערוך אותו.

שלב 5. שם הקובץ
הקובץ מקבל את שם התיקיה כברירת מחדל. תבחין כי השם הנוכחי מודגש לעריכה קלה. אתה יכול להקליד שם חדש לקובץ אם תרצה, או פשוט לדלג לשלב הבא.

שלב 6. הקש ↵ Enter
קובץ ה- zip נשמר כעת.
שיטה 2 מתוך 2: שימוש ב- WinZip

שלב 1. נווט לתיקייה שברצונך למרוץ
אין צורך לפתוח את התיקייה, רק העלה אותה למסך.
- דרך קלה למצוא תיקיות היא לפתוח את סייר הקבצים. אתה יכול לעשות זאת על ידי לחיצה על ⊞ Win+E, או על ידי לחיצה על סייר קבצים בתפריט Windows.
- השתמש בשיטה זו אם אתה מעדיף להשתמש ב- WinZip, אפליקציית דחיסת תוכנת השיתוף הפופולרית, במקום בכלי ברירת המחדל ב- Windows. אם אתה מעדיף להשתמש בכלי המובנה בתוך Windows, ראה שימוש בכלי הזיפנים המובנה.

שלב 2. לחץ באמצעות לחצן העכבר הימני על התיקייה
יופיע תפריט.

שלב 3. לחץ על WinZip
פעולה זו פותחת את תפריט WinZip.

שלב 4. לחץ על הוסף לשם filen.zip
במקום "שם קובץ" תראה את שם התיקיה. זה מוסיף את תוכן התיקיה לקובץ ה- zip.
- אם אתה משתמש בגרסת הניסיון החינמית של WinZip, תתבקש לרשום את התוכנה. נְקִישָׁה השתמש בגרסת הערכה, או לחץ קנה עכשיו לרכישה.
- אם אתה מעדיף לציין שם קובץ ומיקום, בחר הוסף ל- Zip קובץ, בחר שם ומיקום ולחץ על לְהוֹסִיף.

שלב 5. לחץ על אישור בחלון האישור
זהו החלון המספר לך כי הקבצים שלך נוספו. פעולה זו תדחס את קובץ ה- zip ותקנה לו גודל קובץ קטן יותר.