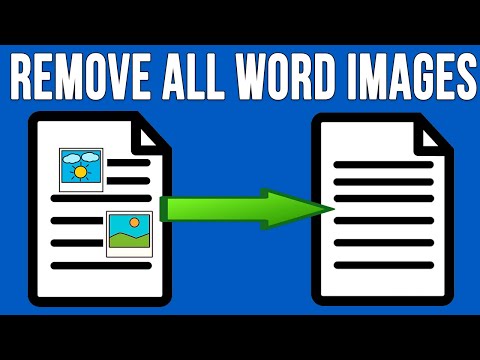אין דבר שמכריז על בעלות על המחשב שלך בדיוק כמו שמך מטויח על פני מסך הכניסה. בין אם רכשת מחשב ישן ואתה צריך לעדכן את שם המשתמש ובין אם אתה פשוט משועמם וזקוק לשינוי, להלן כמה מהשיטות הקלות ביותר לשנות את השם הרשום במחשב Windows.
צעדים
שיטה 1 מתוך 2: שימוש בעורך הרישום
שלב 1. בדוק את פרוטוקול המערכת שלך
אם אתה במחשב עבודה או במכונה שאינה אישית, הסיכויים הם די גבוהים שלא תהיה לך גישה לעורך הרישום-וגם אם כן, כנראה שלא תעשה שינויים במחשב הַרשָׁמָה.
- גם אם אינך חושב שתהיה בעיה, זכור כי יכולות להיות השלכות משפטיות על התעסקות ברישום מכונה. בדוק תחילה עם כל מנהלי מערכת!
- שינוי הרישום של מחשב אישי יכול להפוך את המחשב לבלתי ניתן לתביעה במקרה שהוא נגנב; זה יכול גם לאפס את רשתות ה- WiFi השמורות שלך, מכיוון שספקי ה- wifi במקום העבודה ובבית הספר מסתמכים על כך שהרישום שלך יישאר עקבי.

שלב 2. פתח את עורך הרישום
עורך הרישום מאפשר לך לבצע שינויים בתוכנות המערכת ובקבצים מוסתרים, וזה מה שתצטרך לעשות כדי לערוך את שם המשתמש המוגדר כברירת מחדל. כדי לפתוח את עורך הרישום, עבור אל הפעלה, הקלד "regedit" ולחץ על "אישור". זה אמור להעלות את עורך הרישום, שבו כמה תיקיות צריכות להיות נראות בפינה השמאלית של החלון.
- אתה עלול להיתקל בחלון קופץ ששואל אותך אם אתה בטוח שאתה רוצה לפתוח את עורך הרישום. לחץ על "אישור" כדי להמשיך.
- אם המערכת שלך שולחת לך הודעת שגיאה המציינת שאינך כשיר לגשת לעורך הרישום, סביר להניח שלא אישרה לך לבצע שינויים בתוכנה במחשב הספציפי הזה.

שלב 3. הרחב את עץ הנתונים הרלוונטי
אתר את הקובץ HKEY_LOCAL_MACHINE והרחיב אותו, ולאחר מכן בצע את אותו הדבר עבור הקבצים הבאים SOFTWARE, Microsoft ולבסוף Windows NT. ודא שאתה מרחיב את הקבצים האלה, ולא רק ללחוץ עליהם.
כדי להרחיב קובץ, לחץ על החץ בסגנון שברון שלידו. זה אמור לגרום לרשימה מקיפה של כל תיקיות המשנה שמופיעות

שלב 4. שנה את הבעלים הרשום
לחץ על-אך אל תרחיב-קובץ שכותרתו "CurrentVersion", ולאחר מכן גלול מטה לפריט שכותרתו "RegisteredOwner" בחלונית הימנית ולחץ עליו פעמיים כדי להציג את עורך הערכים. אתה יכול לשנות ערך זה מהשם הנוכחי לכל מה שנראה לך.
תוכל גם לשנות את הארגון הרשום באותו מיקום על ידי לחיצה כפולה על הפריט שכותרתו "ארגון רשום". שוב, ודא שיש לך הרשאה מפורשת לבצע את השינוי הזה לפני שתעשה זאת אם אתה משתמש במחשב משותף

שלב 5. סיים את שם המשתמש שלך
למרות ששינית את המשתמש הרשום בשלב זה, שם ברירת המחדל שיופיע במסך הכניסה אינו מחויב לפריט רישום זה. לסיום השינויים שלך, גלול בתוכן "CurrentVersion" עד שתמצא תיקייה בשם "Winlogon"; לחץ על קובץ זה, מצא את פריט הרישום שכותרתו "DefaultUser" (או "DefaultUsername") ולחץ עליו פעמיים כדי לשנות את ערכו.
ודא שערך זה תואם באופן מושלם את השינוי שביצעת לבעלים הרשום למעלה

שלב 6. אשר את השינויים שלך
כדי להבטיח שהשינויים יועברו, פתח את סייר הקבצים על ידי גישה לתפריט התחל ולחיצה על "סייר הקבצים" (Windows 8 ו- 10). מצא את הכרטיסייה "קובץ" בפינה השמאלית העליונה, לחץ עליה ולאחר מכן לחץ על "עזרה"; לחץ על "אודות Windows" בתפריט המתקבל. יופיע חלון עם פרטי המחשב שלך, כולל שמו הרשום. אם השם בחלון תואם את השם שהזנת, אתה מוכן לצאת לדרך!
- דרך הרבה יותר קלה ועקבית לאמת את שמך היא על ידי פתיחת מידע מערכת וגלישה בין פרטי המערכת שלך עד שתגיע לשם הרשום שלך. כדי לגשת למידע מערכת בכל מערכת הפעלה, פתח את הפעלה, הקלד "msinfo32.exe" ללא מרכאות ולחץ על "אישור".
- ב- Windows XP תפתח את "חקור" מההתחלה ולאחר מכן עבור אל "עזרה" בפינה השמאלית העליונה ולחץ על "אודות Windows" בתפריט.
- ב- Windows Vista וב- Windows 7, לחץ על "פתח את סייר Windows" מ- Start, ולאחר מכן לחץ על הכרטיסייה "עזרה" בפינה השמאלית העליונה ולחץ על "אודות Windows" בתפריט.

שלב 7. הפעל מחדש את המחשב
כאשר אתה נכנס שוב, המחשב שלך אמור להציג את שמך שהזנת לאחרונה מעל קטע פרטי ההתחברות. זה יסיים את התהליך שלך.
שיטה 2 מתוך 2: שימוש בלוח הבקרה
שלב 1. החליטו על שינוי שם
אם אתה פשוט מנסה לשנות את השם המוצג בעת האתחול ובמסך ההתחלה-לא הרישום הרשמי-אז הדיוק שלך לא ממש משנה. תהיה יצירתי!
כינויים, שמות חיות מחמד או כינויים אחרים הם רעיונות מצוינים אם אתם מחפשים שינוי בנוף, כביכול

שלב 2. פתח את לוח הבקרה
לוח הבקרה מאפשר לך לבצע שינויים בתהליכי המערכת ובאפליקציות. הדרך הקלה ביותר למצוא את לוח הבקרה היא על ידי הקלדת שמו בשורת החיפוש הממוקמת בתפריט ההתחלה, ולאחר מכן לחיצה על האפליקציה הרלוונטית ברגע שהיא צצה.
- במערכות ישנות יותר, ניתן לגשת ללוח הבקרה באמצעות הגדרות המערכת; במערכות חדשות יותר כגון Windows 8 ו- 10, עם זאת, קל יותר פשוט לחפש "לוח הבקרה" וללחוץ על האפליקציה שהתקבלה.
- תוכל גם לפתוח את הפעלה ולהקליד "לוח הבקרה" כדי לפתוח תיקיה זו.

שלב 3. בחר "חשבונות משתמשים"
לאחר פתיחת לוח הבקרה, חפש ולחץ על קטגוריית משנה שכותרתה "חשבונות משתמשים".
- הקפד לא ללחוץ על הקישור שכותרתו "סוג חשבון"; פעולה זו תפתח שורה של הגדרות שעלולות לפגוע במחשב שלך או בבעלותך עליו אם יטופלו בצורה לא נכונה.
- חשבונות משתמשים עשויים להפנות אותך לתיקיית משנה עם קישור אחר שכותרתו "חשבונות משתמשים"-אם כן, לחץ על קישור זה.

שלב 4. לחץ על "שנה את שם החשבון שלך"
לאחר שניגשת לתיקייה 'חשבונות משתמשים', מצא את הקישור "שנה את שם חשבונך" ולחץ עליו. זה יביא את האפשרות להקליד שם חשבון חדש. הקלד את השם שבחרת ולחץ על "שנה שם" כדי לסיים את התהליך.
שים לב כי למרות ששינוי זה משפיע על שם ההתחברות שמעל תיבת הזנת הסיסמה שלך, הרישום הרשמי של המחשב שלך ושם שם ברירת המחדל יישארו כפי שהופיעו קודם לכן

שלב 5. הפעל מחדש את המחשב
כאשר אתה נכנס שוב, המחשב שלך אמור להציג את שמך שהזנת לאחרונה מעל קטע פרטי ההתחברות. זה יסיים את התהליך שלך.
טיפים
- כמו בכל פעם שאתה מבצע שינויים משמעותיים בהגדרות המחשב שלך, שקול להגדיר נקודת שחזור לפני שתמשיך.
- גם אם אתה בטוח שיש לך הרשאה לבצע שינויים אלה, תמיד כדאי לבדוק שוב עם כל מי שעשוי להתמודד עם הבעיה לפני שתעשה זאת.
- בזמן כתיבת שורות אלה, מערכת ההפעלה העדכנית ביותר של Windows היא Windows 10; בעוד שהוראות אלה מכסות את כל מערכות ההפעלה עד לאותה נקודה, גירסאות עתידיות של תוכנת Windows עשויות להיות מובנות אחרת. זכור זאת אם אתה מנסה לשנות את שם ברירת המחדל במערכות המיוצרות לאחר Windows 10.
אזהרות
- רישוי הוא עניין משפטי מאוד מסובך ובו כללים והנחיות שונים לכל סוג מכונה. אל תניח שמה שנכון למכונה אחת בביתך נכון למכונה אחרת. חלק מהרישיונות אינם ניתנים להעברה, במיוחד אם המכונות נרכשו בערוצים ממשלתיים או ללא מטרות רווח. שינוי או שימוש ברישיון Windows לשימוש ביתי מערוצים אלה אינו חוקי ברוב המקרים.
- שימוש בעורך הרישום הוא תהליך מסוכן מטבעו. היזהר מאוד על מה שאתה לוחץ עליו, ואל תמחק דבר-אתה מסתכן בהרס המחשב לצמיתות.
- ניסיון לעקוף את ההגבלות על מחשבים יכול להיות בלתי חוקי בערך כפי שעולות עבירות סייבר. אם אין לך גישה, אל תאלץ להיכנס.