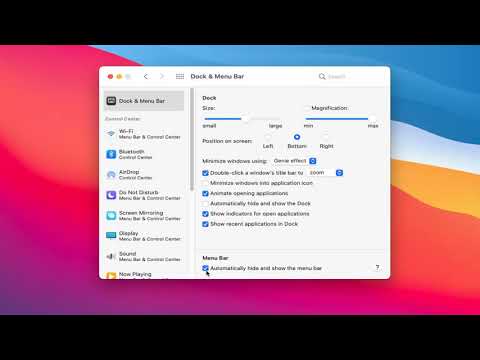צגי מחשב יכולים להיתקל בבעיות רבות, כגון מסכים המהבהבים, פועמים או מעומעמים באופן אקראי ומתבהרים. ולמרות שזה אולי לא נראה כמו עניין גדול, עם הזמן זה עלול להכביד על העיניים ולגרום לכאבי ראש. הבהוב צגים נגרם לעתים קרובות מקצב הרענון הלא נכון, ובמקרה זה הוא משפיע רק על צגי צינור קרן קתודה, ולא על צגי LCD. עם זאת, צגי LCD מועדים לבעיות אחרות שיכולות לגרום גם להבהובים, וקצב רענון גבוה מדי עלול לגרום לעיוותי תמונה. מכיוון שקצב הרענון הוא הגורם השכיח ביותר להבהוב המסך, שינוי הגדרות הרענון והרזולוציה יתקן לעתים קרובות את ההבהוב ב- Windows 8, כמו גם ב- Windows Vista ו- Windows 7.
צעדים
חלק 1 מתוך 2: שינוי קצב הרענון והרזולוציה

שלב 1. קבע את הרזולוציה ואת קצב הרענון המקורי
לכל צג יש רזולוציה מקורית וקצב רענון אופטימלי, והתצוגה תיראה הכי טוב כשההגדרות תואמות את המפרט הזה. מידע זה ניתן למצוא על הקופסה שהמסך נכנס אליה, במידע המצורף אליה או באינטרנט מהיצרן.

שלב 2. עבור ללוח הבקרה
ניתן למצוא זאת על ידי לחיצה על מקש Windows + X או כפתור התחל ומציאת לוח הבקרה. מכאן, עבור אל תצוגה> התאמת רזולוציה, או פשוט חפש "רזולוציה".
או, מלוח הבקרה, עבור אל הגדרות נוספות, או אתר את המראה והתאמה אישית> התאם את רזולוציית המסך

שלב 3. התאם את הרזולוציה
השתמש בסרגל המחוונים כדי להתאים את הרזולוציה לרזולוציה המקורית של המסך. תוכל גם לנסות את ההגדרות המומלצות אם לא הצלחת למצוא את הרזולוציה המקורית של המסך. כמה רזולוציות מקוריות נפוצות הן:
- 800 x 600
- 1024 x 768
- 1920 x 1200
- 1680 x 1050

שלב 4. שנה את קצב הרענון
עבור אל הגדרות מתקדמות> כרטיסיית צג ולאחר מכן בחר את קצב הרענון הנכון שיתאים לברירת המחדל של הצג. לחץ על אישור, ותיבת ההגדרות המתקדמות תיעלם. לחץ על החל ואז על אישור.
- לרוב צגי LCD יש קצב רענון של 60 הרץ, אך 75 הרץ נוטה לייצר פחות הבהובים.
- עבור צגי CRT, אתה בדרך כלל רוצה להגדיל את קצב הרענון תוך כדי רזולוציה גבוהה יותר.
חלק 2 מתוך 2: פתרון בעיות אפשרויות אחרות

שלב 1. עדכן את מנהלי ההתקנים שלך
מנהלי התקנים של וידאו וגרפיקה מיושנים בהחלט יכולים לגרום לבעיות בתצוגה שלך. אם תיקון קצב הרענון והרזולוציה לא עזר, עדכן את מנהלי ההתקן שלך.
בקר באתר היצרן עבור המחשב או הצג שלך וחפש עדכוני וידאו וגרפיקה לדגם הספציפי שלך

שלב 2. שחזר את הגדרות ברירת המחדל של צריכת החשמל
הגדרות ההספק אומרות למחשב מתי לכבות את הצג לאחר תקופה של חוסר פעילות ומתי להשכיב את המסך, והן שולטות על הבהירות בהתבסס על גורמים מסוימים. כדי לאפס את ההגדרות המקוריות, עבור אל לוח הבקרה> כל הפריטים בלוח הבקרה> אפשרויות צריכת חשמל> שנה הגדרות תוכנית> שחזר הגדרות ברירת מחדל. בחר שמור שינויים.

שלב 3. השבת את טכנולוגיית חיסכון בחשמל של אינטל
פונקציה זו, הזמינה במחשבים מסוימים עם מעבדי אינטל, נועדה להפחית את צריכת האנרגיה על ידי ייעול ניגודיות התמונה. למרבה הצער, זה יכול לפעמים לגרום לבעיות בתצוגה, וכיבוי זה עשוי לתקן את הבעיה שלך.
- בתפריט התחל, בחר חיפוש וחפש את "לוח הבקרה של גרפיקה HD".
- לחץ על כוח> על סוללה, ותחת תצוגת טכנולוגיית חיסכון בחשמל, לחץ על השבת. לחץ על החל, ולאחר מכן על אישור ולאחר מכן הפעל מחדש את המחשב.