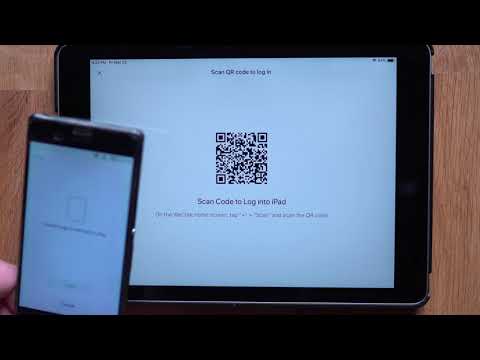אם ברצונך לשנות את הגדרות העכבר שלך ב- Windows 8, תוכל לעשות זאת באמצעות פקדים פשוטים.
צעדים

שלב 1. פתח את תפריט התחל והקלד "עכבר
"בחר הגדרות ולאחר מכן לחץ על האפשרות" עכבר "בפינה השמאלית העליונה של המסך.

שלב 2. בחר מהירות לחיצה כפולה חדשה על ידי הזזה של הסמן למקום הרצוי לך בין "איטי" ל"מהיר"
"אתה יכול לבדוק את המהירות בתיקייה מימין. תוכל גם להפוך את הכפתורים הראשיים והמשניים ולהפעיל את" נעילת קליקים "מכאן.

שלב 3. לחץ על הכרטיסייה "מצביעים" ובחר את סוג המצביעים שאתה רוצה תחת "ערכה"
תראה דגם לכל סוג מצביע בצד ימין..

שלב 4. לחץ על הכרטיסייה "אפשרויות מצביע" ובחר מהירות מצביע
תוכל גם להוסיף מסלולים, הצגת מיקום ואפשרויות אחרות ממסך זה.

שלב 5. בחר בכרטיסייה "גלגל"
בחר באפשרות הרצויה, כגון "מסך אחד בכל פעם" בכמה כל לחיצה על גלגל גלולה למטה. לחץ על "החל" כדי להחיל את כל השינויים.