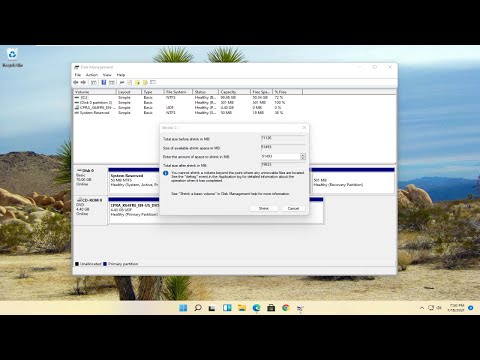כונן "C" הוא יעד ברירת המחדל של מיקום ההתקנה ב- Windows. כל דבר שתתקין שם ינצל את שטח האחסון של המחשב שלך. Windows 10 מאפשר לך להתקין יישומי חנות Windows בכונן קשיח חיצוני, במקום זאת, אם תרצה בכך. WikiHow זה ילמד אותך כיצד לבצע את המעבר.
צעדים

שלב 1. עבור לחלונית הגדרות
פתח את תפריט התחל על ידי לחיצה על סמל Windows ולחץ על סמל גלגל השיניים של ההגדרות מצד שמאל.
לחלופין, הקש על ⊞ Win+I כדי להפעיל במהירות את חלונית ההגדרות

שלב 2. לחץ על הגדרות המערכת
זוהי האפשרות הראשונה עם אייקון מחשב נייד.

שלב 3. בחר באפשרות אחסון מהחלונית השמאלית
זו תהיה האפשרות השישית שם.

שלב 4. נווט לסעיף "הגדרות אחסון נוספות"
הקלק על ה שנה היכן נשמר תוכן חדש אפשרות, תחת הכותרת הגדרות אחסון נוספות.

שלב 5. בחר כונן מתוך האפליקציות החדשות יישמרו בתיבה
לחץ על התיבה This PC (C:) ובחר כונן מהרשימה.
ודא שלכונן שלך יש את האחסון החיוני להתקנת אפליקציות חדשות בעתיד

שלב 6. לחץ על הלחצן החל כדי לשמור את השינויים שלך
כעת תוכל להתקין יישומי חנות Windows בכונן הקשיח הרצוי. גָמוּר!