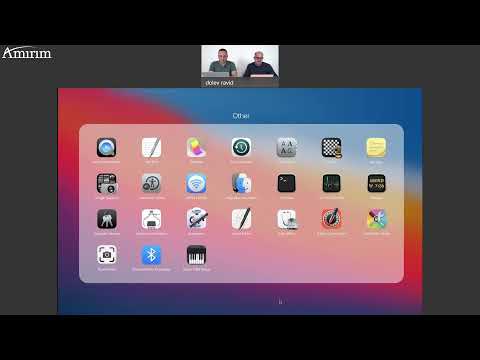בקר Steam הוא אחד הבקרים הטובים ביותר למשחקים במחשב האישי; הוא משלב את בקר המשחקים הקלאסי והעכבר והמקלדת. ברגע שאתה מכיר את זה, אתה תרגיש יותר בנוח עם כל משחק שאתה משחק. התחל בשלב הראשון כדי להקים בקר Steam ולהתרגל לפונקציות שלו.
צעדים
שיטה 1 מתוך 3: הגדרת התפריט וגישה אליו

שלב 1. שים שתי סוללות 5AA בחלק האחורי של הבקר
לאחר מכן חבר את התחנה האלחוטית ליציאת ה- USB של המחשב.

שלב 2. הורד והתחבר ל- Steam במחשב שלך

שלב 3. לחץ על סמל Steam בתחתית הבקר שלך
הבקר והאור התחתון צריכים להידלק. אם ברצונך לכבות אותו, לחץ על אותו מקש והחזק אותו למשך מספר שניות.

שלב 4. בחלק העליון הימני של התפריט הראשי של Steam, מצא את "מצב תמונה גדולה" (מצב בקר) עבור בקר Steam
היכנס לזה.

שלב 5. בחר משחק

שלב 6. בחר "נהל משחק" מהרשימה השמאלית ולאחר מכן עבור אל "תצורת בקר
שיטה 2 מתוך 3: הגדרת פונקציות המפתח שלך באופן ידני

שלב 1. היכונו לקביעת הפונקציות לכל הלחצנים והמפתחות השונים שלכם
בעזרת Steam אתה יכול להגדיר כל מקש, לוח, לוח לכל פונקציה של מקלדת, עכבר ובקר משחקים.

שלב 2. הגדר את פונקציית המקשים עבור לוח המגע השמאלי
- אתה יכול לשנות את סגנון הקלט של כרית זו.
- ישנן מספר פונקציות קלט הניתנות לשינוי. לדוגמה, תוכל לשנות אותו לכרית כיוונית זהה לבקר המשחק המסורתי. עם זאת, במקום ללחוץ על החלק התחתון, אתה רק צריך לגעת בו, ואתה יכול להגדיר את עוצמת Haptics ואת אזור המוות של לוח המגע בצד ימין של רשימת ההגדרות.
- כמו כן, בכל עת תוכל להגדיר פעולת קליק בבוט השמאלי של רשימת ההגדרות. לאחר מכן הוא ישתנה לתפריט שהתמונה האחרונה מציגה; אתה יכול לקשר כל מקלדת, עכבר, מקש בקר משחק בפעולת הקלקה. אותו דבר כמו פעולת הקלקה, באפשרותך לשנות את מקש הפונקציה של הלוח למעלה, שמאל, ימין ומטה. עדיף להשאיר את הגדרת ברירת המחדל על ארבעת המקשים אלא אם כן אתה באמת צריך להשתמש במקשים נוספים כדי לעשות משהו.

שלב 3. הגדר את פונקציית המפתח עבור לוח הג'ויסטיק העברת אם תרצה
לעתים קרובות עדיף שלא ישנו את סגנון הקלט שלו. אם אתה רוצה לשנות משהו בחלק זה, תוכל להתאים אישית את פעולת הקלקה של לוח ג'ויסטיק זה

שלב 4. הגדר את פונקציות המפתח של כפתור ה- X-Y-A-B שלך
זהו אותו עיצוב כמו בקר המשחקים המסורתי. פשוט השאר את זה כברירת מחדל

שלב 5. הגדר את פונקציית המפתח עבור לוח המגע הימני
לתחושה זו כמעט אותה תחושה כמו משטח המגע השמאלי. לרוב אתה יכול להגדיר את סגנון הקלט כעכבר. כאשר אתה משתמש בו כדי להזיז זווית צפייה במשחקי FPS או RPG, אתה יכול להרגיש את היתרון של משטח המגע בכך שאתה מזיז עכבר על ידי בקר משחק. כמו כן, באפשרותך להגדיר פעולת לחיצה על המשטח

שלב 6. הגדר את פונקציית המפתח עבור הפגוש השמאלי והימני
זוהי פעולה בלחיצה אחת. רוב הזמן אתה יכול להגדיר אותם כ- LB ו- RB. או שאתה יכול לקשר למפתח מקלדת באגר הפגוש הזה

שלב 7. הגדר את פונקציית המפתח עבור ההדק השמאלי והימני
אתה יכול להגדיר את פעולת המשיכה המלאה ואת פעולת המשיכה הרכה על ההדק. לרוב, שימוש בהגדרת ברירת המחדל היא הבחירה הטובה יותר

שלב 8. הגדר את פונקציית המפתח של לחצן הקודם
- ישנם שני לחצני גב שיכולים להשיג פעולת לחיצה אחת. אתה יכול לשנות את שני הכפתורים האלה לכל פונקציית מפתח כרצונך. אגב, אתה יכול לתת את שם המפתח שעוזר לך לזכור את הפונקציה של המפתח. לדוגמה, תוכל לתת שם ללחצן הגב הימני "השתמש בפריט", וקישור ל- "R" במקלדת. לאחר מכן תוכל להשתמש בבקר לשליטה על מקשי המקלדת, ו- "R" במקלדת הוא שימוש בפריט במשחק שלי.
- אתה יכול לקפוץ מההגדרה של מקשי הבקר, ולהגדיר כל מקש המקושר למקלדת.

שלב 9. הגדר את פונקציות המפתח לשני לחצני התפריט
אותו דבר כמו הבקר המסורתי, עדיף פשוט להשאיר אותו כברירת מחדל. אתה לא צריך לשנות את זה 99% מהזמן

שלב 10. אל תנסה לשנות את הפונקציה של לחצן Steam
כפתור ה- Steam האמצעי יכול לעזור לך להעביר בין המשחק לבין מצב התמונה הגדולה של Steam. זה בלתי ניתן לשינוי!
שיטה 3 מתוך 3: שימוש במקום זאת בחבילת הגדרות שהורדה

שלב 1. אם ברצונך לנהל את התצורה שלך, תוכל ללחוץ על הגדרות ייצוא

שלב 2. ברשימה האישית, תוכל לשמור אותו עבור חשבונך
אישור אישי יקשר לחשבון Steam שלך. כריכה מקומית בלבד תישמר במחשב שלך.

שלב 3. השתמש בהורדה של הקהילה אם תרצה בהגדרות שלך
אם אינך טוב בהגדרת המפתחות, תוכל להוריד הגדרות בקהילה.
בקהילה תוכל למצוא הגדרות ברירת מחדל, להמליץ על הגדרות והגדרות שחקנים. בהגדרת הנגן, תוכל לראות את ההגדרה הנפוצה ביותר ברשימה. לכל אחד מהם יש תיאור משלו שיעזור לכם להבין כיצד פועלת ההגדרה שלו

שלב 4. התאם אישית כרצונך
לאחר הורדת הגדרה מהקהילה, תוכל עדיין לשנות את ההגדרה בצורה הטובה ביותר שיעזרו לך לשחק את המשחק. ואז תוכל לשמור אותו כשלך או לשתף את הקהילה בחדש.