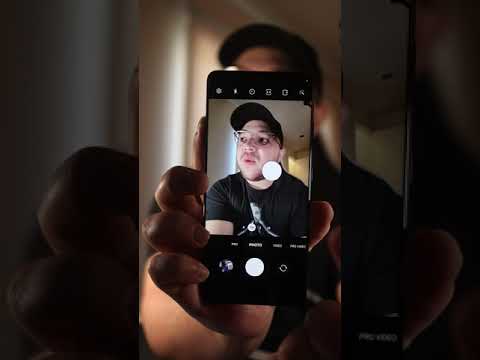WikiHow זה מלמד אותך כיצד להוריד עותק קובץ של אנשי הקשר שלך ב- Outlook. תוכל לעשות זאת מאתר הדוא ל של Outlook או מתוכנית Microsoft Outlook.
צעדים
שיטה 1 מתוך 3: ב- Outlook.com

שלב 1. פתח את Outlook
עבור אל https://www.outlook.com/ בדפדפן האינטרנט המועדף עליך. פעולה זו תפתח את תיבת הדואר הנכנס של Outlook אם כבר נכנסת ל- Outlook.
אם אינך מחובר ל- Outlook, הזן את כתובת הדוא"ל שלך (או מספר הטלפון) של Microsoft וסיסמה כדי להיכנס

שלב 2. לחץ על הסמל "אנשים"
זהו הסמל הדומה לשתי צלליות בפינה השמאלית התחתונה של דף האינטרנט של Outlook. פעולה זו פותחת את דף אנשי הקשר שלך ב- Outlook.

שלב 3. לחץ על נהל
כרטיסייה זו נמצאת בחלק העליון של הדף.

שלב 4. לחץ על ייצא אנשי קשר
זה בתוך ה לנהל תפריט נפתח.

שלב 5. בדוק את האפשרות "כל אנשי הקשר"
לחץ על העיגול משמאל ל"כל אנשי הקשר "בצד ימין של הדף, מתחת ל"אילו אנשי קשר אתה רוצה לייצא?" כּוֹתֶרֶת.
אם אתה רואה יותר מתבנית קובץ אחת בכותרת "בחר פורמט לייצוא", תוכל לבחור גם את תבנית הקובץ המועדפת עליך

שלב 6. לחץ על ייצוא
הוא נמצא בחלק העליון של סרגל הצד "ייצוא אנשי קשר". פעולה זו תנחה את קובץ אנשי הקשר שלך להתחיל בהורדה למחשב שלך.
ייתכן שיהיה עליך לאשר את ההורדה או לבחור מיקום שמירה עבורה
שיטה 2 מתוך 3: בשולחן העבודה של Windows

שלב 1. פתח את Outlook
לחץ פעמיים על סמל האאוטלוק, הדומה למעטפה כחול לבן ועליה "O" לבן.

שלב 2. לחץ על קובץ
הוא בפינה השמאלית העליונה של חלון Outlook. פעולה זו גורמת לתפריט מוקפץ.

שלב 3. לחץ על פתח ויצוא
כרטיסייה זו נמצאת בחלק העליון של קוֹבֶץ תַפרִיט.

שלב 4. לחץ על ייבוא/ייצוא
תראה אפשרות זו מתחת לכותרת "פתח" בצד ימין של הדף.

שלב 5. בחר ייצוא לקובץ
ליד החלק העליון של התיבה שנמצא באמצע חלון אשף הייבוא והיצוא, לחץ על ייצא לקובץ.

שלב 6. לחץ על הבא
זה בתחתית החלון.

שלב 7. לחץ על ערכים מופרדים בפסיקים ולאחר מכן לחץ על הַבָּא.
פעולה זו תעביר אותך לדף בחירת התיקיות.

שלב 8. בחר את התיקיה "אנשי קשר" ולאחר מכן לחץ על הבא
לחץ על התיקיה "אנשי קשר" בחלון "בחר תיקייה לייצוא". ייתכן שיהיה עליך לגלול למעלה כדי למצוא אפשרות זו.
וודא שזו התיקייה "אנשי קשר" מתחת לשם חשבון Outlook שלך

שלב 9. לחץ על עיון
זה ליד יעד הקובץ הנוכחי. פעולה זו פותחת חלון.

שלב 10. הזן את שם הקובץ ולאחר מכן לחץ על אישור
זה יוביל אותך לדף הבא.

שלב 11. בחר יעד ייצוא ולאחר מכן לחץ על הבא
לחץ על תיקיה שבה ברצונך לשמור את אנשי הקשר שלך. שולחן העבודה הוא בדרך כלל מקום טוב אם אתה מתכנן להעלות את אנשי הקשר לשירות אחר מיד לאחר ייצואם.

שלב 12. לחץ על סיום
זה בתחתית החלון. אנשי הקשר שלך יתחילו לייצא; כאשר הם מסיימים, חלון ההתקדמות ייסגר.
שיטה 3 מתוך 3: ב- Mac

שלב 1. פתח את Outlook
לחץ פעמיים על סמל האאוטלוק, הדומה למעטפה כחול לבן ועליה "O" לבן.

שלב 2. לחץ על קובץ
זה קוֹבֶץ פריט התפריט בפינה השמאלית העליונה של מסך ה- Mac שלך.

שלב 3. לחץ על ייצוא

שלב 4. בטל את הסימון של הכל למעט "אנשי קשר" ולחץ על המשך

שלב 5. בחר מיקום לשמירת אנשי הקשר ולחץ על שמור

שלב 6. לחץ על סיום
זה בתחתית החלון. אנשי הקשר שלך יתחילו לייצא; כאשר הם מסיימים, חלון ההתקדמות ייסגר.