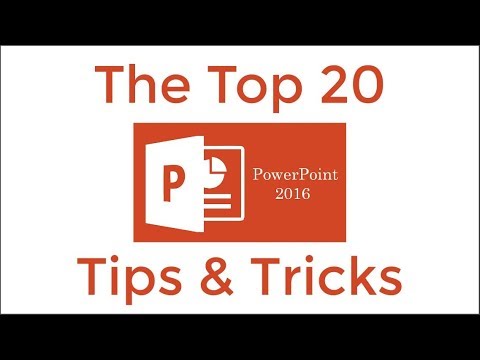ישנם מספר שלבים פשוטים ליצירת תוכן העניינים האוטומטי שלך במסמך Word. זה הרבה יותר קל ממה שאתה חושב ויחסוך זמן ומאמץ. כמו כן, תוכל לשלוט בלחיצה על הטבלה כדי להגיע לקטע מסוים.
צעדים

שלב 1. הקלד את מסמך Word שלך במלואו, אך זכור להשאיר מקום לשולחן בתחילת הדרך

שלב 2. עבור למקום בו תרצה שהטבלה שלך תהיה, ולאחר מכן לחץ על הכרטיסייה הפניות בחלק העליון של הדף

שלב 3. לחץ על האפשרות בקצה השמאלי ביותר של הדף שאומרת "תוכן עניינים" ובחר את העיצוב הרצוי
כעת היה צריך להכניס שולחן ריק לחלל הריק במסמך שלך, זהו תוכן העניינים שלך.

שלב 4. מצא את הקטע/הכותרת הראשונה שתרצה להיות בטבלה שלך והנח את הסמן בתחילתה

שלב 5. פתח את כרטיסיית ההפניות שוב ובחר באפשרות "הוסף טקסט"
הוא משמאל לאפשרות תוכן העניינים. כעת תוכל לבחור אם הקטע יהיה כותרת ראשית, תת או תת משנה; זה נעשה על ידי בחירת רמה 1, 2 או 3 בתפריט הנפתח. (רמה אחת היא ראשית ו -3 היא תת משנה)