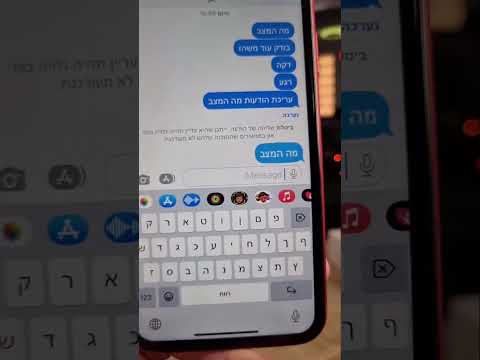WikiHow זה מלמד אותך כיצד להפעיל אייפון שרכשת להחלפת אייפון קודם באמצעות חיבור Wi-Fi או סלולרי, או על ידי חיבורו באמצעות כבל USB למחשב באמצעות iTunes.
צעדים
שיטה 1 מתוך 2: שימוש ב- Wi-Fi או בחיבור סלולרי

שלב 1. התקן את כרטיס ה- SIM באייפון שלך.
אם קנית אייפון חדש ישירות מספק, בדרך כלל הם יתקינו עבורך את כרטיס ה- SIM. אם לא, תצטרך לעשות זאת.
- הספק שלך חייב להפעיל את כרטיס ה- SIM.
- אם אתה משתמש באותו ספק ושני מכשירי ה- iPhone משתמשים בכרטיסי SIM באותו גודל, ייתכן שתוכל להעביר את כרטיס ה- SIM מהמכשיר הישן למכשיר החדש שלך.

שלב 2. הפעל את האייפון שלך
לעשות זאת על ידי לחיצה ארוכה על לחצן Sleep/Wake עד להופעת הלוגו של אפל על המסך.

שלב 3. בצע את ההנחיות שעל המסך
עוזר ההתקנה ידריך אותך בתהליך.

שלב 4. בחר שפה
לשם כך, הקש על השפה שבה אתה מעדיף להשתמש במכשיר שלך.

שלב 5. בחר מדינה או אזור
לעשות זאת על ידי הקשה על המדינה או האזור שבו תשתמש במכשיר שלך.

שלב 6. הקש על אפשרות חיבור
הקש על רשת Wi-Fi שעבורה יש לך את הסיסמה או הקש על השתמש בחיבור סלולרי כדי להשתמש בנתונים סלולריים להפעלת האייפון שלך.
- אם תבחר Wi-Fi, ייתכן שתתבקש להזין את סיסמת הרשת.
- שימוש בנתונים סלולריים עלול לגרום לחיובים נוספים על.
- לחלופין, תוכל לבחור להתחבר ל- iTunes בשולחן העבודה באמצעות כבל USB על ידי הקשה על התחבר ל- iTunes.

שלב 7. הקש על הבא
זה בפינה הימנית העליונה של המסך.

שלב 8. בחר הגדרה של שירותי מיקום
המכשיר שלך משתמש בשירותי מיקום עבור מפות, מצא את האייפון שלי ואפליקציות אחרות המשתמשות במיקום שלך.
- בֶּרֶז הפעל שירותי מיקום כדי לאפשר לאפליקציות במכשיר להשתמש במיקום שלך.
- בֶּרֶז השבת שירותי מיקום לשלול את השימוש במיקום שלך.

שלב 9. צור קוד סיסמה
הקלד קוד סיסמה בחללים המסופקים.
אם ברצונך ליצור סיסמה שונה מברירת המחדל של ארבע או שש ספרות, הקש על אפשרויות סיסמה בתחתית המסך.

שלב 10. הזן מחדש את קוד הסיסמה שלך
עשה זאת כדי לאשר זאת.

שלב 11. בחר כיצד ברצונך להגדיר את האייפון שלך
גם אתה יכול:
- בֶּרֶז שחזר מגיבוי iCloud להוסיף את ההגדרות והאפליקציות מגיבוי iCloud קודם לאייפון החלופי שלך; אוֹ
- בֶּרֶז הגדר כאייפון חדש כדי להתחיל מהגדרות היצרן של המכשיר.

שלב 12. הזן את מזהה Apple והסיסמה שלך
בצע זאת בשדות המסומנים.

שלב 13. הקש על הבא
זה בפינה הימנית העליונה של המסך. פעולה זו מציגה את "התנאים וההגבלות" של אפל.
גלול מטה כדי לקרוא אותם

שלב 14. הקש על מסכים
זה בפינה הימנית התחתונה של המסך.
- אם תתבקש, הקש על גיבוי. בחר אחד עם התאריך והשעה העדכניים ביותר.
- המכשיר שלך יתחיל להוריד את הגיבוי מ- iCloud. לאחר השחזור, ההגדרות, האפליקציות והנתונים שלך יותקנו מחדש.
- כאשר מסך הנעילה מוצג, הטלפון שלך הופעל והוגדר בהצלחה.
שיטה 2 מתוך 2: שימוש ב- iTunes

שלב 1. התקן את כרטיס ה- SIM באייפון שלך.
אם קנית אייפון חדש ישירות מספק, בדרך כלל הם יתקינו עבורך את כרטיס ה- SIM. אם לא, תצטרך לעשות זאת.
- הספק שלך חייב להפעיל את כרטיס ה- SIM.
- אם אתה משתמש באותו ספק ושני מכשירי ה- iPhone משתמשים בכרטיסי SIM באותו גודל, ייתכן שתוכל להעביר את כרטיס ה- SIM מהמכשיר הישן למכשיר החדש שלך.

שלב 2. הפעל את האייפון שלך
לעשות זאת על ידי לחיצה ארוכה על לחצן Sleep/Wake עד להופעת הלוגו של אפל על המסך.

שלב 3. בצע את ההנחיות שעל המסך
עוזר ההתקנה ידריך אותך בתהליך.

שלב 4. בחר שפה
לשם כך, הקש על השפה שבה אתה מעדיף להשתמש במכשיר שלך.

שלב 5. בחר מדינה או אזור
לעשות זאת על ידי הקשה על המדינה או האזור שבו תשתמש במכשיר שלך.

שלב 6. הקש על התחבר ל- iTunes
זה יוצג מתחת לרשתות אלחוטיות זמינות.

שלב 7. חבר את האייפון שלך למחשב
השתמש בכבל ה- USB המצורף למכשיר שלך כדי לחבר את קצה ה- USB למחשב שלך ואת הקצה השני ליציאת הטעינה של ה- iPhone שלך.

שלב 8. פתח את iTunes במחשב שלך
עשה זאת אם הוא אינו מופעל אוטומטית כאשר המכשיר שלך מחובר.

שלב 9. לחץ על האייפון שלך
סמל לאייפון שלך יופיע בראש המסך ברגע ש- iTunes יזהה אותו.
ודא שאתה מפעיל את הגרסה העדכנית ביותר של iTunes. כדי לבדוק לחץ על עֶזרָה בפינה השמאלית העליונה ולאחר מכן לחץ על בדוק עדכונים. אם תתבקש, לחץ על הורד את iTunes.

שלב 10. בחר באפשרות הגדרה
גם אתה יכול:
- לחץ על שחזור מגיבוי iTunes להוסיף את ההגדרות והאפליקציות מגיבוי iTunes קודם לאייפון החלופי שלך; אוֹ
- לחץ על הגדר כאייפון חדש כדי להתחיל מהגדרות היצרן של המכשיר.

שלב 11. לחץ על התחל בעבודה
פעולה זו מתחילה את תהליך ההפעלה.

שלב 12. לחץ על סנכרון
פעולה זו מסנכרנת את האייפון שלך עם ספריית ה- iTunes שלך.
יש צורך בחיבור לאינטרנט

שלב 13. הזן את מזהה Apple והסיסמה שלך ב- iPhone שלך
בצע זאת בשדות המסומנים.

שלב 14. הקש על הבא
זה בפינה הימנית העליונה של המסך. פעולה זו מציגה את "התנאים וההגבלות" של אפל.
גלול מטה כדי לקרוא אותם

שלב 15. הקש על מסכים
זה בפינה הימנית התחתונה של המסך.
- אם תתבקש, הקש על גיבוי. בחר אחד עם התאריך והשעה העדכניים ביותר.
- המכשיר שלך יתחיל להוריד את הגיבוי מ- iCloud. לאחר השחזור, ההגדרות, האפליקציות והנתונים שלך יותקנו מחדש.
- כאשר מסך הנעילה מוצג, הטלפון שלך הופעל והוגדר בהצלחה.