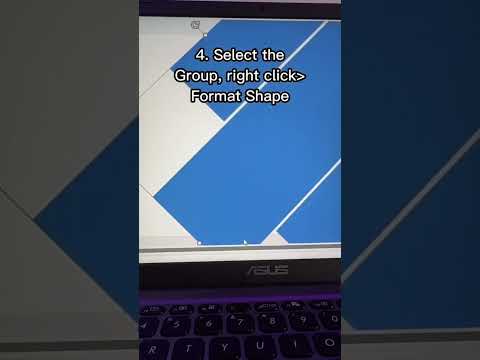WikiHow זה מלמד אותך כיצד להציג או להדפיס תוכן של קובץ PDF המוגן בסיסמה. ישנם שני סוגים של קובצי PDF מאובטחים: נעילת משתמש, כלומר אתה צריך סיסמה כדי להציג את התוכן, ונעול הבעלים, כלומר אתה צריך סיסמה כדי להעתיק, להדפיס או לשנות בדרך אחרת את תוכן ה- PDF. אמנם ביטול נעילת קובץ PDF נעול על ידי משתמש ללא הסיסמה הוא בלתי אפשרי, אך תוכל לבטל נעילת קובץ PDF נעול על ידי הבעלים שעבורו שכחת את הסיסמה מתוך Google Chrome. אם ברצונך להסיר סיסמת משתמש ידועה מקובץ PDF, Google Chrome יפעל גם, או שתוכל להשתמש ב- Soda PDF או ב- Adobe Acrobat Pro.
צעדים
שיטה 1 מתוך 2: שימוש ב- Soda PDF עבור סיסמת משתמש

שלב 1. פתח את אתר הנעילה של Soda PDF
עבור אל https://www.sodapdf.com/unlock-pdf/ בדפדפן האינטרנט של המחשב שלך.

שלב 2. לחץ על בחר קובץ
זהו כפתור ירוק בצד ימין של הדף. פעולה זו מבקשת פתיחת חלון סייר הקבצים (Windows) או Finder (Mac).

שלב 3. בחר את קובץ ה- PDF שלך
בחלון שנפתח, עבור אל המיקום שבו מאוחסן ה- PDF שלך ולאחר מכן לחץ פעם אחת על ה- PDF כדי לבחור אותו.

שלב 4. לחץ על פתח
זה בפינה השמאלית התחתונה של החלון. פעולה זו מעלה את קובץ ה- PDF שנבחר ל- Soda PDF.

שלב 5. הזן את סיסמת המשתמש
בתיבת הטקסט שמופיעה, הקלד את הסיסמה המשמשת לביטול נעילת קובץ ה- PDF.
אם אינך יודע את סיסמת המשתמש, אינך יכול לבטל את הנעילה של קובץ ה- PDF

שלב 6. לחץ על בטל נעילה
כפתור ירוק זה נמצא מתחת לתיבת הטקסט של הסיסמה. Soda PDF יסיר את ההצפנה מה- PDF.

שלב 7. לחץ על צפה והורדה בדפדפן
הוא נמצא בצד ימין של הדף. פעולה זו תנחה את קובץ ה- PDF הנעול להורדה למחשב שלך, שם תוכל לפתוח אותו מבלי להזין סיסמה.
בהתאם להגדרות הדפדפן שלך, ייתכן שיהיה עליך לבחור מיקום שמירה או לאשר את ההורדה לפני הורדת קובץ ה- PDF
שיטה 2 מתוך 2: שימוש ב- Adobe Acrobat עבור סיסמת משתמש

שלב 1. פתח את Adobe Acrobat Pro
זוהי הגרסה בתשלום של Adobe Acrobat; אם יש לך רק את Adobe Acrobat Reader, לא תוכל לבטל את נעילת ה- PDF שלך בשיטה זו.

שלב 2. לחץ על קובץ
אפשרות זו נמצאת בפינה השמאלית העליונה של החלון (או במסך ב- Mac). לחיצה עליו תפתח תפריט נפתח.
לחלופין, אם לקורא ה- PDF שלך יש כרטיסייה "נצפה לאחרונה", תוכל לבדוק שם אם מוצג קובץ ה- PDF הדרוש לך

שלב 3. לחץ על פתח
אם בחרת לחפש את קובץ ה- PDF בקטע "לאחרונה נצפה", דלג על שלב זה.

שלב 4. לחץ פעמיים על קובץ ה- PDF שברצונך לפתוח
פעולה זו תנחה את קובץ ה- PDF להיפתח ב- Adobe Acrobat.
ייתכן שיהיה עליך לבחור ספרייה חדשה (למשל, שולחן עבודה או מסמכים) תחילה כדי לאתר את קובץ ה- PDF המדובר

שלב 5. הזן את סיסמת המשתמש
הקלד את הסיסמה הדרושה כדי לפתוח את קובץ ה- PDF ולחץ על בסדר.
אם אינך יודע את סיסמת המשתמש, אינך יכול לבטל את הנעילה של קובץ ה- PDF

שלב 6. לחץ על סמל המנעול
הוא נמצא בצד שמאל של המסך מתחת לכרטיסייה "דף הבית".

שלב 7. לחץ על פרטי הרשאה
זהו קישור מתחת לכותרת "הגדרות אבטחה".

שלב 8. לחץ על התיבה שיטת אבטחה
הוא יגיד משהו כמו "אבטחת סיסמאות".

שלב 9. בחר ללא אבטחה
זו אמורה להיות אופציה בתפריט הנפתח שמופיע.

שלב 10. הזן את הסיסמה שוב
הקלד את סיסמת ה- PDF ולאחר מכן לחץ על בסדר פעמיים. כל עוד הסיסמה שלך הייתה נכונה, קובץ ה- PDF שלך כבר לא יכלול נעילת סיסמה.