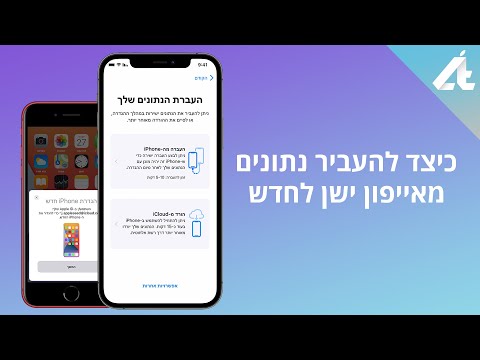מערכת שמות דומיינים (DNS) היא שיטה הכוללת מתן שמות למערכות רשת ומחשבים באופן שיקל עליהם לאתר, לעקוב אחריהם ולעבוד איתם. בדיקת הגדרות ה- DNS במחשב שלך יכולה להיות מועילה אם ברצונך לברר מידע DNS ספציפי על הרשת שלך, כגון כתובת ה- IP של הדומיין או השרת שלך.
צעדים
שיטה 1 מתוך 6: בדיקת הגדרות DNS ב- Windows

שלב 1. החלק פנימה מהצד הימני של מכשיר Windows 8 שלך כדי לגשת למסך "התחל"
אם אתה משתמש בעכבר, הצבע על הפינה השמאלית התחתונה של ההפעלה שלך כדי לגשת למסך "התחל"

שלב 2. הקלד "לוח הבקרה" בשדה החיפוש ובחר באפשרות לאחר שתוצג בתוצאות החיפוש

שלב 3. לחץ על "הצג סטטוס ומשימות רשת" מתחת לקטע רשת ואינטרנט
תוצג רשימה של כל הרשתות הפעילות שלך.

שלב 4. לחץ על הקישור המוצג מימין ל"חיבורים "עבור הרשת שאליה ברצונך לבדוק הגדרות DNS
יופיע חלון סטטוס רשת.

שלב 5. לחץ על כפתור "מאפיינים" בתוך חלון הסטטוס

שלב 6. לחץ על "פרוטוקול אינטרנט גירסה 4 (TCP / IPv4)
”

שלב 7. לחץ על "מאפיינים
” הגדרות ה- DNS הנוכחיות של המחשב שלך ממוקמות במחצית התחתונה של חלון המאפיינים.
שיטה 2 מתוך 6: בדיקת הגדרות DNS ב- Windows 7 / Vista

שלב 1. לחץ על כפתור "התחל" ובחר "לוח הבקרה
”

שלב 2. הקלד "רשת ושיתוף" בשדה החיפוש בפינה השמאלית העליונה של חלון לוח הבקרה

שלב 3. בחר "מרכז רשת ושיתוף" כאשר הוא מוצג בתוצאות החיפוש

שלב 4. לחץ על "שנה הגדרות מתאם" בחלונית השמאלית לאחר שנפתח חלון מרכז הרשת והשיתוף

שלב 5. לחץ באמצעות לחצן העכבר הימני על הרשת שעבורה ברצונך לבדוק את הגדרות ה- DNS

שלב 6. בחר "מאפיינים" מרשימת האפשרויות הניתנות

שלב 7. לחץ על "פרוטוקול אינטרנט גירסה 4 (TCP / IPv4)
”

שלב 8. לחץ על כפתור "מאפיינים"
הגדרות ה- DNS שלך יוצגו בחלק התחתון של החלון ליד שדות שרת ה- DNS.
שיטה 3 מתוך 6: בדיקת הגדרות DNS ב- Windows XP

שלב 1. לחץ על כפתור "התחל" בשולחן העבודה של Windows XP

שלב 2. בחר "לוח הבקרה
”

שלב 3. בחר "חיבורי רשת
” חלון חיבורי הרשת ייפתח.

שלב 4. לחץ לחיצה ימנית על "חיבור אזור מקומי" ובחר "מאפיינים
”
אם אתה מחובר לרשת Wi-Fi, לחץ לחיצה ימנית על "חיבור רשת אלחוטית" ובחר "מאפיינים"

שלב 5. לחץ על "פרוטוקול אינטרנט (TCP / IP)
”

שלב 6. לחץ על כפתור "מאפיינים"
הגדרות ה- DNS של המחשב שלך יוצגו בתחתית חלון המאפיינים לצד שדות שרת ה- DNS.
שיטה 4 מתוך 6: בדיקת הגדרות DNS ב- Mac OS X

שלב 1. לחץ על סמל Apple בחלק העליון של שולחן העבודה של ה- Mac שלך

שלב 2. בחר "העדפות מערכת
”

שלב 3. לחץ על סמל הרשת בתוך העדפות המערכת

שלב 4. לחץ על הרשת שעבורה ברצונך לבדוק הגדרות DNS בחלונית השמאלית של חלון הרשת

שלב 5. לחץ על הלחצן שכותרתו "מתקדם
”

שלב 6. לחץ על הכרטיסייה "DNS"
הגדרות ה- DNS הנוכחיות של המחשב שלך יוצגו מתחת לשדות המסומנים בשם "שרתי DNS" ו"דומיינים בחיפוש ".
שיטה 5 מתוך 6: בדיקת הגדרות DNS באובונטו

שלב 1. לחץ על סמל הרשת בפינה השמאלית העליונה של שולחן העבודה של אובונטו
סמל הרשת יהיה דומה לשני חיצים או לסמל Wi-Fi.

שלב 2. לחץ על "ערוך חיבורים
” חלון חיבורי הרשת יוצג.

שלב 3. לחץ על שם חיבור הרשת שעבורו ברצונך לבדוק הגדרות DNS

שלב 4. לחץ על הלחצן "ערוך" בחלונית הימנית של חיבורי רשת

שלב 5. לחץ על הכרטיסייה שכותרתה "הגדרות IPv4
”

שלב 6. שים לב למידע המתפרסם בשדה ליד "שרתי DNS
” אלה הן הגדרות ה- DNS הנוכחיות של המחשב שלך.
שיטה 6 מתוך 6: בדיקת הגדרות DNS בפדורה

שלב 1. לחץ על החץ הקטן בפינה השמאלית העליונה של שורת המשימות של Fedora שלך

שלב 2. לחץ על סמל ההגדרה

שלב 3. לחץ על סמל "רשת"
חלון חיבורי הרשת יוצג על המסך.