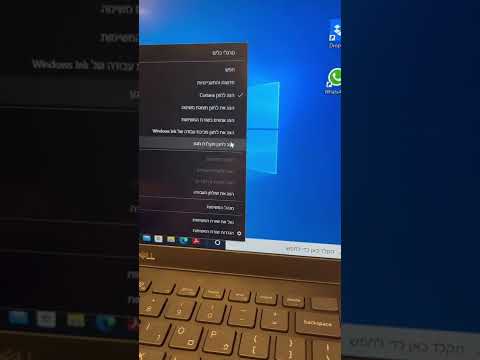WikiHow זה מלמד אותך כיצד לסגור חלון פתוח במחשב האישי שלך, Mac, Android, iPhone או iPad. אם אתה משתמש במחשב, תלמד גם כיצד למזער ולהסתיר חלונות פתוחים מבלי לסגור אותם לגמרי.
צעדים
שיטה 1 מתוך 4: Microsoft Windows

שלב 1. לחץ על ה- X בפינה השמאלית העליונה של חלון כדי לסגור אותו
כמעט לכל אפליקציות Windows יש איקס בפינה הימנית העליונה. בדרך כלל ניתן לסגור אפליקציות כאלה בקלות על ידי לחיצה על איקס.
- אם החלון מכיל מסמך פתוח, ייתכן שתתבקש לשמור אותו או לבטל אותו לפני שהחלון ייסגר.
- אם החלון התרחב לגודל מסך מלא ואינך רואה את איקס, הקש F11 כדי להחזיר אותו לגודל הרגיל תחילה.

שלב 2. הקש Alt+F4 כדי לסגור חלון
קיצור מקשים זה יסגור את החלון הפעיל כרגע בדיוק כמו לחיצה על איקס. אם אין לחלון שבו אתה משתמש איקס בפינה השמאלית העליונה, שילוב המפתחות הזה אמור לעשות את העבודה.

שלב 3. הקש Ctrl+F4 כדי לסגור מסמך פעיל
ניתן להשתמש בפקודה זו ביישום התומך במספר מסמכים פעילים בבת אחת, כגון Microsoft Word. האפליקציה עצמה לא תיסגר, אך הקובץ הפתוח ייסגר.

שלב 4. לחץ על Ctrl+W כדי לסגור כרטיסיית דפדפן אינטרנט
אם אתה משתמש בדפדפן כמו Chrome או Edge, קיצור מקשים זה יסגור את כרטיסיית הגלישה הפעילה מבלי לסגור את יישום הדפדפן.

שלב 5. הקש ⊞ Win+↓ כדי למזער את החלון הפעיל
לחיצה על מקש Windows ועל מקש החץ למטה במקביל לא תסגור את החלון, אך היא תסיר אותו מהתצוגה שלך כך שתוכל לעבוד על דברים אחרים.
- כדי לשחזר חלון ממוזער, לחץ עליו בשורת המשימות, הנמצא בדרך כלל בתחתית המסך.
- כדי למזער את כל החלונות הפתוחים בבת אחת, הקש על ⊞ Win+M.
שיטה 2 מתוך 4: macOS

שלב 1. לחץ על העיגול האדום בפינה השמאלית העליונה של חלון כדי לסגור אותו
אם החלון שאתה סוגר מכיל מסמך פתוח, ייתכן שתתבקש לשמור או לבטל את המסמך לפני שהחלון ייסגר.
אם אינך יכול להשתמש בעכבר או מעדיף קיצור מקשים, תוכל גם ללחוץ על ⌘ Cmd+Q במקלדת כדי לסגור את החלון הפעיל

שלב 2. לחץ על ⌘ Cmd+W כדי לסגור את החלון הפעיל
קיצור מקשים זה פועל באותו אופן כמו לחיצה על העיגול האדום בפינה השמאלית העליונה.
- אם אתה משתמש באפליקציה עם כרטיסיות, כגון דפדפן אינטרנט, קיצור דרך זה יסגור את הכרטיסייה הפעילה בלבד. כדי לסגור את כל הכרטיסיות הפתוחות בחלון, המשיכו ללחוץ על ⌘ Cmd+W עד שכולם נסגרים.
- כדי לסגור את כל החלונות הפתוחים בבת אחת, הקש על ⌘ Cmd+⌥ Option+W.

שלב 3. הקש ⌘ Cmd+M כדי למזער את החלון הפעיל
מזעור חלון אינו סוגר אותו לחלוטין, אך הוא מסיר אותו מהמסך עד שתצטרך להחזיר אותו לתצוגה. תוכל לפתוח מחדש את החלון הממוזער על ידי לחיצה על הסמל שלו בצד הימני הקיצוני של המזח.
כדי למזער את כל החלונות הפתוחים בבת אחת, הקש ⌘ Cmd+⌥ Option+M

שלב 4. הקש Fn+F11 כדי להסתיר את כל החלונות הפתוחים
לחיצה על מקש זה תחזיר אותך מיד לשולחן העבודה של ה- Mac שלך. כאשר אתה מוכן לפתוח מחדש את החלונות שהסתרת, פשוט הקש Fn+F11.

שלב 5. הקש ⌘ Cmd+H כדי להסתיר את החלון הפעיל
פקודה זו גורמת לו להיראות כאילו החלון כבר אינו פתוח למרות שאתה לא סוגר את האפליקציה. כאשר אתה מוכן לחזור לחלון המוסתר, לחץ על סמל היישום שלו כדי לפתוח אותו מחדש.
כדי להסתיר את כל החלונות בבת אחת, הקש על m Cmd+⌥ Option+H
שיטה 3 מתוך 4: אנדרואיד

שלב 1. פתח את האפליקציות האחרונות שלך
השלבים לעשות זאת משתנים בהתאם לאנדרואיד:
- אם אתה משתמש ב- Samsung Galaxy, בדרך כלל תוכל לעשות זאת על ידי לחיצה על כפתור היישומים האחרונים משמאל ללחצן הבית בתחתית המסך.
- אם לאנדרואיד שלך יש כפתור עם ריבוע (או ריבועים חופפים) בתחתית המסך, הקשה עליו אמורה להציג את האפליקציות האחרונות שלך.
- אם אף אחת מהאפשרויות האלה לא עובדת, נסה להחליק למעלה מהחלק התחתון של מסך הבית (אך לא עד כדי כך שמגירת האפליקציות נפתחת).

שלב 2. החלק לאפליקציה שברצונך לסגור
תוכל לעבור לשלב הבא לאחר שהאפליקציה שברצונך לסגור נמצאת במרכז המסך.

שלב 3. החלק למעלה באפליקציה כדי לסגור אותה
בהתאם לאנדרואיד שלך, ייתכן שתוכל גם לסגור אפליקציות על ידי הקשה על איקס בפינה הימנית העליונה.
אתה יכול להקיש סגור הכל בכמה אנדרואידים כדי לסגור את כל האפליקציות הפתוחות בבת אחת.
שיטה 4 מתוך 4: אייפון או אייפד

שלב 1. החלק כלפי מעלה מהחלק התחתון של מסך הבית
אם לאייפון או לאייפד שלך אין לחצן בית פיזי בחלק המרכזי התחתון של המסך, פעולה זו תציג את האפליקציות הפתוחות שלך.
אם אתה משתמש באייפון או אייפד עם לחצן בית פיזי בחלק המרכזי התחתון של המסך, לחץ על הכפתור פעמיים (במהירות) כדי להציג את רשימת האפליקציות הפתוחות במקום

שלב 2. החלק שמאלה או ימינה כדי למצוא את האפליקציה שברצונך לסגור
עבור לשלב הבא לאחר שהאפליקציה שברצונך לסגור מופיעה במרכז המסך.

שלב 3. החלק למעלה באפליקציה כדי לסגור אותה
החלון סגור כעת.