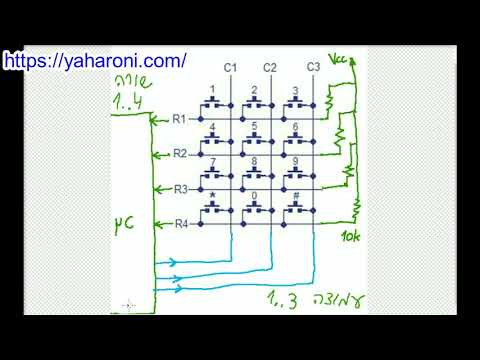WikiHow זה מלמד אותך כיצד לשחזר פריטים בתיקיית האשפה בחזרה למיקומם המקורי במחשב Mac. לאחר ריקון האשפה, לא תוכל לשחזר את תכולת האשפה.
צעדים

שלב 1. פתח את תיקיית האשפה ב- Mac שלך
לחץ על סמל פח האשפה הלבן במזח ה- Mac שלך בתחתית המסך. כאשר האשפה מופיעה מלאה, זה מצביע על האשפה שיש בה קבצים.

שלב 2. לחץ על ערוך
הוא נמצא בשורת התפריטים בחלק העליון של המסך.

שלב 3. לחץ על בחר הכל
הוא נמצא בחלק התחתון של החלק השני של האפשרויות בתפריט הנפתח.
- תוכל גם לבחור הכל על ידי לחיצה על ⌘ Command+A במקום זאת.
- אם אינך רוצה לבחור כל קובץ, החזק את ⇧ Shift ובחר רק את הקבצים שברצונך לשחזר.

שלב 4. לחץ על קובץ
הוא נמצא בשורת התפריטים בחלק העליון של מסך ה- Mac שלך. פעולה זו פותחת תפריט נפתח.

שלב 5. לחץ על Put Back
פעולה זו תחזיר את כל הקבצים שנבחרו לאשפה למיקומם המקורי. לאחר ריקון האשפה, לא ניתן לשחזר את הקבצים.