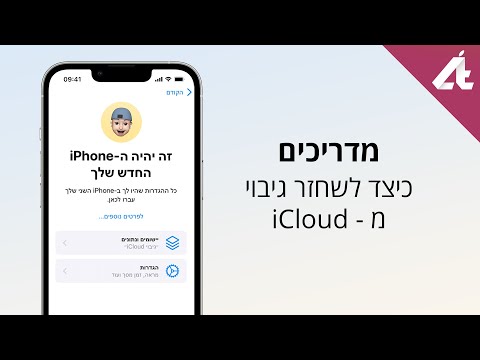WikiHow זה מלמד אותך כיצד לעדכן את דפדפן Microsoft Internet Explorer. מיקרוסופט הפסיקה את התמיכה ב- Internet Explorer המסתיימת ב- Internet Explorer 11 ולא ניתן לשדרג אותה בעבר גרסה 11. Internet Explorer 11 זמין רק עבור Windows 7, Windows 8.1, והוא נכלל ב- Windows 10 למרות שדפדפן Microsoft Edge הוא דפדפן ברירת המחדל ב- חלונות 10.
צעדים
שיטה 1 מתוך 3: שדרוג ל- Internet Explorer 11

שלב 1. עבור לדף ההורדות של Internet Explorer 11 בכתובת
בדפדפן אינטרנט, עבור לדף ההורדות של Internet Explorer 11 של מיקרוסופט.

שלב 2. גלול מטה לשפה המועדפת עליך
תראה רשימת שפות בצד שמאל של הדף.

שלב 3. לחץ על מערכת ההפעלה שלך
תראה את מערכת ההפעלה של המחשב שלך מימין לשפה שבחרת. לחיצה על קישור זה תנחה את קובץ ההתקנה להתחיל בהורדה למחשב האישי שלך.
- קובץ ההתקנה של Windows 7 יפעל ב- Windows 8.1 ו- Windows 10 כל עוד תבחר בפורמט הנכון של גירסת Windows שלך, 32 סיביות או 64 סיביות.
- אם אינך יודע את מספר הסיביות של המחשב שלך (למשל 32 סיביות או 64 סיביות), תוכל להציג אותו על ידי לחיצה ימנית על מחשב זה, לחיצה על נכסים, ומחפש את מספר הסיביות בצד ימין של "סוג מערכת".

שלב 4. לחץ פעמיים על סמל ההתקנה של Internet Explorer
סביר להניח שזה על שולחן העבודה שלך.

שלב 5. לחץ על כן כאשר תתבקש
פעולה זו תעביר אותך לחלון ההתקנה של Internet Explorer 11.

שלב 6. בצע את ההוראות שעל המסך
זה יכלול הסכמה לתנאי השימוש של מיקרוסופט בלחיצה על אני מסכים ולאחר מכן לחיצה הַבָּא, כמו גם בחירת מיקום ההתקנה וקביעה אם אתה רוצה קיצור דרך לשולחן העבודה.

שלב 7. לחץ על סיום
זה בפינה השמאלית התחתונה של החלון. פעולה זו תסיים את תהליך ההתקנה של Internet Explorer 11.
שיטה 2 מתוך 3: הפעלת עדכונים ב- Internet Explorer 10

שלב 1. פתח את Internet Explorer
זהו סמל "e" כחול. אתה יכול למצוא אותו על ידי הקלדת "Internet Explorer" ב- Start.

שלב 2. לחץ על ⚙️
סמל זה נמצא בפינה השמאלית העליונה של חלון Internet Explorer.

שלב 3. לחץ על אודות Internet Explorer
הוא נמצא בתחתית התפריט הנפתח.

שלב 4. סמן את התיבה "התקן גירסאות חדשות באופן אוטומטי"
הוא נמצא באמצע החלון אודות Internet Explorer.

שלב 5. לחץ על סגור
הוא נמצא בתחתית החלון אודות Internet Explorer. Internet Explorer יתעדכן אוטומטית מנקודה זו ואילך.
שיטה 3 מתוך 3: עדכון Microsoft Edge

שלב 1. סגור את Microsoft Edge אם הוא פתוח
אם קיים עדכון עבור Edge, יהיה עליך לסגור את Edge כדי שהתהליך יסתיים.

שלב 2. פתח את התחל
לשם כך, לחץ על הלוגו של Windows בפינה השמאלית התחתונה של המסך או לחץ על מקש ⊞ Win.

שלב 3. לחץ על ⚙️
הוא בפינה השמאלית התחתונה של חלון התחל. פעולה זו תפתח את דף ההגדרות.

שלב 4. לחץ על עדכן ואבטחה
תראה אפשרות זו בחלק התחתון של דף ההגדרות.

שלב 5. לחץ על בדוק אם קיימים עדכונים
זהו כפתור ליד החלק העליון של דף העדכון והאבטחה.

שלב 6. המתן עד שהעדכונים יסתיימו בהתקנה
לאחר שתראה "המכשיר שלך מעודכן" המוצג בראש הדף, דפדפן Microsoft Edge שלך עודכן.
טיפים
Microsoft Edge היא יורשת האינטרנט אקספלורר בפלטפורמות Windows 10
אזהרות
- למרות עדכון הבורא לפלטפורמות Windows 10, Internet Explorer עדיין נחשב לדפדפן פגיע. הימנע משימוש בו אלא אם אין לך ברירה אחרת.
- לעולם אל תוריד את Internet Explorer ממקום אחר מלבד אתר רשמי של מיקרוסופט.