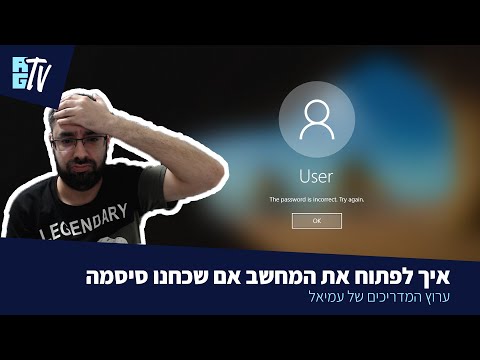WikiHow זה מלמד אותך כיצד להעתיק תמונות ממכשיר אחר לגליל המצלמות של האייפון שלך.
צעדים
שיטה 1 מתוך 3: שימוש ב- AirDrop עבור iOS

שלב 1. אפשר קבלת AirDrop באייפון המקבל
שיטה זו תעזור לך להעתיק תמונות ממכשיר iOS אחר (iPad, iPod או iPhone אחר) לצילום המצלמה של ה- iPhone שלך. כל עוד אתה נמצא במרחק של 30 מטר בערך מהמכשיר השני, אתה יכול לעשות זאת עם AirDrop. באייפון המקבל:
- החלק כלפי מעלה מהחלק התחתון של מסך הבית.
- הקש על AirDrop לחצן ולאחר מכן בחר אנשי קשר בלבד (אם הבעלים של הטלפון השני מופיע באנשי הקשר שלך) או כל אחד.

שלב 2. פתח את התמונות במכשיר ה- iOS האחר
זהו המכשיר בו נמצאות התמונות. זהו האייקון עם פרח קשת על מסך הבית של המכשיר.

שלב 3. בחר תמונות לשלוח
- באלבום המכיל את התמונות, הקש על בחר ולאחר מכן הקש על התמונה שברצונך לשלוח.
- כדי לבחור יותר מתמונה אחת, הקש על כל תמונה שברצונך לשלוח.
- בֶּרֶז בחר הכל כדי לבחור את כל התמונות באלבום.

שלב 4. הקש על שתף במכשיר השולח
זה הריבוע עם חץ בפינה השמאלית התחתונה של המסך. כעת תראה את שמות המכשירים הסמוכים עם קבלת AirDrop מופעלת, כולל האייפון המקבל.

שלב 5. בחר את האייפון המקבל
הודעה תופיע באייפון המקבל ותבקש לקבל או לדחות את ה- AirDrop.

שלב 6. הקש על קבל באייפון המקבל
התמונות מהמכשיר השולח יועתקו לסרט המצלמה של הטלפון המקבל.
כדי להשבית את AirDrop לאחר קבלת התמונות, החלק כלפי מעלה במסך הבית, הקש על AirDrop כפתור ולאחר מכן הקש על קבלת Off.
שיטה 2 מתוך 3: שימוש ב- AirDrop עבור macOS

שלב 1. אפשר קבלת AirDrop באייפון שלך
כל עוד ה- Mac והאייפון שלך נמצאים במרחק של 30 מטרים אחד מהשני, אתה יכול להשתמש ב- AirDrop כדי להעתיק קבצים מהמחשב שלך לגליל המצלמות של האייפון שלך. התחל בהפעלת AirDrop באייפון שלך:
- החלק כלפי מעלה מהחלק התחתון של מסך הבית.
- הקש על AirDrop לחצן ולאחר מכן בחר אנשי קשר בלבד (אם הבעלים של הטלפון השני מופיע באנשי הקשר שלך) או כל אחד.

שלב 2. פתח את Finder ב- Mac שלך
זהו סמל הסמיילי הכחול והאפור במזח שלך.

שלב 3. בחר תמונות שצריך לשלוח
נווט לתיקיה שבה מאוחסנות התיקיות ולחץ פעם אחת על תמונה כדי לבחור בה. כדי לבחור יותר מתמונה אחת, החזק את ⌘ Cmd תוך לחיצה על תמונות נוספות.
שלב 4. גרור את התמונות שנבחרו ל- Airdrop
הוא נמצא בחלונית השמאלית של Finder. אל תוותר על כפתור העכבר עדיין פשוט רחף אותו עד שיופיע חלון AirDrop המכיל את הסמל של האייפון שלך.
שלב 5. שחרר את הקבצים לאייפון שלך
תוכל לעשות זאת על ידי שחרור כפתור העכבר.

שלב 6. הקש על קבל ב- iPhone שלך
התמונות שנבחרו יועתקו לרול המצלמה שלך ויהיו זמינות באופן מיידי.
כדי להשבית את AirDrop לאחר קבלת התמונות, החלק כלפי מעלה במסך הבית, הקש על AirDrop כפתור ולאחר מכן הקש על קבלת Off.
שיטה 3 מתוך 3: שימוש ב- iTunes עבור macOS או Windows

שלב 1. חבר את האייפון שלך למחשב
השתמש בכבל המצורף לאייפון שלך, או בכבל התואם.

שלב 2. פתח את iTunes
אם iTunes לא נפתח אוטומטית, פתח אותו על ידי לחיצה כפולה על סמל iTunes (הערת מוזיקה) במזח בתחתית המסך (macOS) או בתפריט התחל (Windows).

שלב 3. לחץ על סמל האייפון
הוא נמצא ליד הפינה השמאלית העליונה של iTunes.

שלב 4. לחץ על תמונות
זה בחלונית השמאלית.

שלב 5. סמן את התיבה "סנכרון תמונות"
הוא נמצא בפאנל הראשי של iTunes. אם תראה הודעה שאומרת "תמונות iCloud פועלות" במקום "סנכרון תמונות", יהיה עליך להשבית את תמונות iCloud במכשיר ה- iPhone שלך. אל תדאג, תוכל להפעיל אותו מחדש מאוחר יותר. כך תעשה:
- פתח את האייפון שלך הגדרות (סמל ההילוכים האפור במסך הבית שלך).
- גלול למטה ובחר תמונות ומצלמה.
- החלק את המתג "ספריית תמונות iCloud" למצב כבוי (אפור).
- החלק את מתג "שיתוף תמונות iCloud" למצב כבוי (אפור).
- נתק את האייפון מהמחשב ולאחר מכן חבר אותו מחדש. כעת אמור להיות לך אפשרות לראות "סנכרון תמונות" בתפריט תמונות.

שלב 6. בחר תיקייה להוספה לגליל המצלמה
לחץ על התפריט הנפתח לצד "העתק תמונות מ" ונווט אל התיקייה המכילה את התמונות שלך. אם אינך רואה את התיקייה, לחץ על בחר תיקיה כדי לחפש אותו במחשב שלך.
אם התיקייה מכילה סרטונים שברצונך להוסיף לגרסת המצלמה, סמן את התיבה שליד "כלול סרטונים"

שלב 7. לחץ על החל
זה בפינה הימנית התחתונה של המסך.

שלב 8. לחץ על סנכרן
התמונות יסונכרנו כעת עם האייפון שלך.

שלב 9. פתח את תמונות האייפון שלך
זהו הסמל במסך הבית שלך עם פרח קשת.

שלב 10. הקש על אלבומים
זה בתחתית המסך.

שלב 11. בחר את התיקייה שזה עתה סינכרנת
זה תחת "האלבומים שלי".

שלב 12. הקש על בחר
הוא בפינה השמאלית העליונה של המסך.

שלב 13. הקש על בחר הכל
הוא בפינה השמאלית העליונה של המסך. כל התמונות באלבום נבחרו כעת.

שלב 14. לחץ על סמל השיתוף
זו התיבה עם חץ בפינה השמאלית התחתונה של המסך.

שלב 15. הקש על כפל
זה בתחתית המסך. התמונות שנבחרו יופיעו כעת בגלילת המצלמה.

שלב 16. מחק את התיקיה שסונכרנה לאחרונה מהמכשיר שלך
מכיוון שלא ניתן למחוק ידנית אלבומים מסונכרנים, יהיה עליך לבצע סנכרון תמונות חדש ב- iTunes שאינו כולל את התיקיה הזו.
- בחר את האייפון שלך ב- iTunes.
- נְקִישָׁה תמונות בלוח השמאלי.
- בחר תיקייה אחרת לסנכרן. זה אפילו לא צריך לכלול תמונות. רק אל תבחר את זה שברצונך למחוק מהמכשיר שלך.
- נְקִישָׁה להגיש מועמדות. הסנכרון יסתיים והתיקיה המסונכרנת קודם לכן תוסר. תכולתו עדיין בגליל המצלמה שלך.

שלב 17. שחזר את תמונות iCloud
אם השבתת את תמונות iCloud כדי להשלים שיטה זו, אל תשכח להפעיל אותה מחדש. בחר תמונות ומצלמה בתוך ה הגדרות האפליקציה באייפון שלך, ולאחר מכן החלק את "ספריית התמונות iCloud" ו"שיתוף תמונות iCloud "בחזרה למיקום מופעל. זה לא ישפיע על גליל המצלמה שלך.