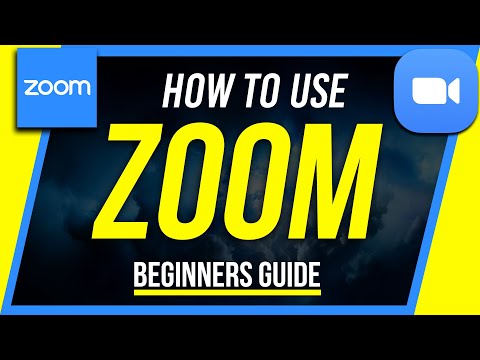WikiHow זה מלמד אותך כיצד לשלוח סרטון למישהו ב- Discord באמצעות טלפון, טאבלט או מחשב. לא משנה באיזו פלטפורמה אתה משתמש, אתה יכול לשתף סרטונים בגודל של עד 8MB בערוץ צ'אט או בהודעה ישירה. אם אתה רוצה לשלוח סרטונים גדולים יותר (עד 50MB), תוכל להירשם ל- Discord Nitro כדי להגדיל את גבולות שליחת הקבצים שלך, או לשקול להעלות את הסרטון שלך לאתר אחר, כגון Google Drive או Dropbox, ולאחר מכן פשוט לשתף קישור לסרטון שלך משירות ענן כמו Google Drive או Dropbox.
צעדים
שיטה 1 מתוך 2: שימוש במחשב

שלב 1. פתח את דיסקורד
תוכל למצוא זאת בתפריט התחל או בתיקיית היישומים שלך.

שלב 2. לחץ על הצ'אט בו ברצונך לשתף את הסרטון
זה יכול להיות צ'אט בשרת או צ'אט פרטי.
- כדי לשלוח סרטון בהודעה ישירה, לחץ על הסמל הכחול של בקר המשחק של דיסקורד בפינה השמאלית העליונה ולאחר מכן בחר את השיחה עם האדם שאליו ברצונך לשלוח הודעה.
- כדי להצטרף לערוץ, לחץ על סמל השרת שבו נמצא הערוץ בחלונית השמאלית ולאחר מכן לחץ על שם הערוץ.

שלב 3. לחץ על סמל הפלוס (+)
זה משמאל לאזור ההקלדה בתחתית. דפדפן הקבצים שלך ייפתח.

שלב 4. נווט אל הסרטון שלך ולחץ עליו פעמיים
כל עוד הסרטון הוא 8MB או פחות, כעת תהיה לך האפשרות להקליד הערה אופציונלית ו/או לסמן את הסרטון כספוילר.
אם הסרטון גדול מכדי לשלוח אותו, תראה שגיאה שאומרת זאת. אם אתה מנוי ל- Discord Nitro, תוכל לשלוח סרטונים עד 50MB. אם אתה לא רוצה Nitro, אתה יכול להעלות את הסרטון למקום אחר (כמו Dropbox) ולשתף אותו כקישור, או פשוט לשלוח אותו דרך אפליקציה שאינה דיסקורד

שלב 5. הוסף הערה ולחץ על העלה
תוכל גם לסמן את הסרטון כספוילר אם צריך. זה מעלה את הקובץ לשיחה.
שיטה 2 מתוך 2: שימוש בטלפון או טאבלט

שלב 1. פתח את אפליקציית Discord בטלפון או בטאבלט שלך
זהו האייקון הסגול עם בקר משחק לבן בפנים.

שלב 2. הקש על הצ'אט או הערוץ שבו ברצונך לשלוח סרטון
אתה יכול להעלות סרטון לערוץ או לשלוח אותו למישהו בהודעה ישירה.
- כדי לשלוח למישהו הודעה ישירה, הקש על הסמל של שני אנשים חופפים בפינה השמאלית העליונה, הקש על שמו של האדם ולאחר מכן הקש על הוֹדָעָה.
- כדי להיכנס לערוץ צ'אט, הקש על שלושת הקווים האופקיים בפינה השמאלית העליונה, הקש על השרת שבו נמצא הערוץ ולאחר מכן הקש על הערוץ ברשימת הערוצים.

שלב 3. הקש על סמל התמונה
הוא נמצא בצד שמאל של אזור ההקלדה.
אם זו הפעם הראשונה שאתה שולח תמונה או סרטון, ייתכן שתשאל אותך אם אתה רוצה לתת לדיסקורד גישה לתמונות שלך. יהיה עליך לתת גישה מלאה אם תרצה לשלוח סרטונים

שלב 4. הקש שוב על סמל התמונה (אנדרואיד בלבד)
אם אתה משתמש ב- Android, אתה אמור לראות קבוצה של סמלים המייצגים סוגים שונים של קבצים שאתה יכול לשלוח. הקש שוב על סמל התמונה כך ש- Discord תדע להסתכל בגלריית הטלפון או הטאבלט שלך.
אם הקובץ אינו נמצא בגלריה שלך, חזור לכאן והקש על הסמל שנראה כמו דף נייר. זהו סמל הקבצים, ומאפשר לך לבחור קבצים (כולל סרטונים) לצרף ממיקומים אחרים ב- Android שלך

שלב 5. הקש על הסרטון שברצונך לשלוח
תראה תצוגה מקדימה.
- אם הסרטון גדול מכדי לשלוח, תראה שגיאה שאומרת זאת. אם אתה מנוי ל- Discord Nitro, תוכל לשלוח סרטונים עד 50MB. אם אתה לא רוצה Nitro, אתה יכול להעלות את הסרטון למקום אחר (כמו Dropbox) ולשתף אותו כקישור, או פשוט לשלוח אותו דרך אפליקציה שאינה דיסקורד.
- אם אתה משתמש באנדרואיד ואינך יכול לבחור סרטון, פתח את אפליקציית הגלריה שלך במקום זאת, בחר את הסרטון, הקש על סמל השיתוף (V הצידי עם שלוש נקודות) ולאחר מכן בחר מַחֲלוֹקֶת. בשלב זה, אתה יכול לבחור ערוץ או DM לשלוח אליו את הסרטון.

שלב 6. הקש על הלחצן שלח
זהו העיגול הכחול ובתוכו מטוס נייר לבן. זה שולח את הסרטון למשתמש או לערוץ שנבחר.
טיפים
- אם הסרטון שברצונך לשתף גדול מדי לדיסקורד, תוכל להעלות אותו לאתר כמו Google Drive, Dropbox או iCloud Drive. כל האתרים הללו מאפשרים לך לשתף קישור לקובץ שהועלה בכל מקום שתרצה, כולל בתוך ערוץ דיסקורד או הודעה פרטית. למרות שבאמת לא תשלח את הסרטון באמצעות דיסקורד, זו יכולה להיות אלטרנטיבה שימושית.
- תוכל גם להעלות סרטון ל- YouTube או לאתר וידאו סטרימינג אחר ולשתף את הקישור בצ'אט או בערוץ. YouTube למעשה מאפשר לך לשתף עד 15 דקות של וידאו מבלי לאמת אותו. כדי להעלות סרטונים ארוכים יותר, עליך לאמת את חשבונך בלבד.
- תוכנת עריכת וידאו כמו Handbrake ו- QuickTime יכולה להיות מצוינת להפחתת גודל קבצי הווידיאו.
- הנגן המובנה של דיסקורד יכול להפעיל קטעי וידאו בפורמטים MP4, MOV ו- WEBM. אם הסרטון בפורמט אחר, ייתכן שהנמען יצטרך לפתוח אותו באפליקציה אחרת.