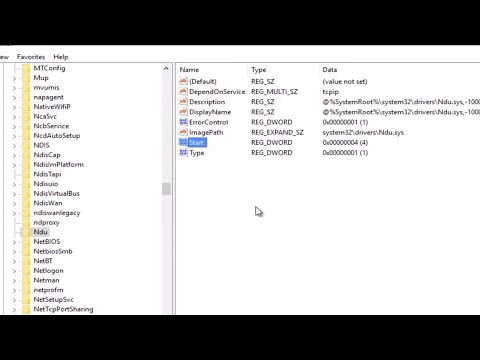WikiHow זה מלמד אותך כיצד לבדוק הן את השימוש בזיכרון הגישה האקראית (RAM) של המחשב והן את יכולת הכונן הקשיח של המחשב.
צעדים
שיטה 1 מתוך 6: בדיקת השימוש ב- RAM ב- Windows

שלב 1. החזק את המקש Alt+Ctrl ולחץ לִמְחוֹק.
פעולה זו תפתח את תפריט מנהל המשימות של מחשב Windows שלך.

שלב 2. לחץ על מנהל המשימות
זוהי האפשרות האחרונה בדף זה.

שלב 3. לחץ על הכרטיסייה ביצועים
תראה אותו בחלק העליון של חלון "מנהל המשימות".

שלב 4. לחץ על הכרטיסייה זיכרון
הוא נמצא בצד שמאל למעלה בחלון "מנהל המשימות". תוכל לצפות בכמה מה- RAM של המחשב שלך נעשה שימוש בפורמט גרף ליד החלק העליון של הדף, או על ידי הסתכלות על המספר שמתחת לכותרת "בשימוש (דחוס)".
שיטה 2 מתוך 6: בדיקת שטח האחסון בכונן הקשיח ב- Windows

שלב 1. לחץ פעמיים על הסמל "המחשב שלי"
זה סמל צג המחשב שנמצא כנראה בשולחן העבודה שלך.
- בחלק מהגרסאות של Windows, "המחשב שלי" נקרא "המחשב שלי".
- אם אינך יכול למצוא את "המחשב שלי" בשולחן העבודה שלך, הקלד "המחשב שלי" בשורת החיפוש של חלון התחל ולאחר מכן לחץ על סמל צג המחשב כאשר הוא צץ.

שלב 2. לחץ באמצעות לחצן העכבר הימני על C:
סמל הכונן הקשיח.
הוא נמצא תחת הכותרת "התקנים וכוננים" באמצע הדף "המחשב שלי".
בחלק מגרסאות Windows, הכונן הקשיח יגיד "מערכת הפעלה" מעליו

שלב 3. לחץ על מאפיינים
אפשרות זו נמצאת בתחתית תפריט הלחיצה הימנית.

שלב 4. לחץ על הכרטיסייה כללי
תראה אפשרות זו בחלק העליון של חלון "מאפיינים". פעולה זו תפתח את דף ה"כללי "של הכונן הקשיח, המפרט תכונות כגון אחסון כולל.

שלב 5. בדוק את אחסון הכונן הקשיח שלך
הקטע "שטח מנוצל" מציג כמה ג'יגה -בייט מהכונן הקשיח שלך נלקח על ידי הקבצים שלך, ואילו "שטח פנוי" מראה לך את מספר הג'יגה -בייט שנותר בכונן הקשיח.
אתה עשוי להבחין באי התאמה בין המספר הכולל של ג'יגה -בייט הרשומים בכונן הקשיח שלך לבין מספר הג'יגה -בייט שפורסם בעת רכישת המחשב. הסיבה לכך היא שחלק מסוים מהכונן הקשיח של המחשב שלך משמש לאחסון מערכת ההפעלה של המחשב; לכן, שטח זה מנוצל באופן בלתי הפיך, ולכן אינו רשום
שיטה 3 מתוך 6: בדיקת השימוש ב- RAM ב- Mac

שלב 1. לחץ על כפתור "זרקור"
זהו סמל זכוכית המגדלת בפינה השמאלית העליונה של המסך.

שלב 2. הקלד "צג פעילות" בשורת החיפוש
פעולה זו תעלה את האפליקציה "מעקב אחר פעילויות".

שלב 3. לחץ על צג פעילות
פעולה זו תפתח את תוכנית צג הפעילות, שתאפשר לך לצפות בצריכת ה- RAM הנוכחית של ה- Mac שלך.

שלב 4. לחץ על זיכרון
זהו כרטיסייה בחלק העליון של חלון צג הפעילות.

שלב 5. תסתכל על המספר "בשימוש בזיכרון"
האפשרות הזו תראה בתחתית הדף. מספר "הזיכרון הפיזי" כאן מראה כמה זיכרון RAM מותקן ב- Mac שלך, ואילו מספר ה"זיכרון המשמש "הוא כמה זיכרון RAM משתמש ב- Mac שלך כרגע.
שיטה 4 מתוך 6: בדיקת שטח האחסון בכונן הקשיח ב- Mac

שלב 1. לחץ על תפריט Apple
זהו הסמל בצורת תפוח בפינה השמאלית העליונה של מסך ה- Mac שלך.

שלב 2. לחץ על אודות Mac זה
אפשרות זו נמצאת בחלקו העליון של התפריט הנפתח.

שלב 3. לחץ על אחסון
האפשרות הזו תמצא בחלק העליון של הדף "אודות ה- Mac הזה". בכרטיסיה "אחסון", תוכל לראות פירוט מקודד בצבעים של סוגי הקבצים המנצלים שטח.
תוכל גם להציג את שטח הדיסק הקשיח הפנוי שלך בפינה השמאלית העליונה של הדף בקטע "X GB ללא Y GB", כאשר "X" הוא השטח הפנוי של ה- Mac שלך ו- "Y" הוא השטח הכולל של ה- Mac שלך
שיטה 5 מתוך 6: בדיקת שטח האחסון בכונן הקשיח באייפון

שלב 1. פתח את הגדרות האייפון שלך
סמל ההילוכים האפור הוא כנראה במסך הבית.
בשל מגבלות מערכת ההפעלה, אינך יכול לצפות בשימוש ב- RAM של ה- iPhone שלך

שלב 2. הקש על כללי
אתה אמור לראות אפשרות זו בתחתית המסך.

שלב 3. הקש על אחסון ושימוש ב- iCloud
זה לכיוון החלק התחתון של המסך.

שלב 4. הקש על נהל אחסון בקטע "אחסון"
קטע זה נמצא בראש הדף. פעולה זו תפתח רשימה של האפליקציות של המכשיר שלך לפי מרבית השטח שתפוס עד לפחות השטח, יחד עם חלקים "משומשים" ו"זמינים "בחלק העליון של הדף המציגים את שטח השימוש והשטח הפנוי של האייפון שלך, בהתאמה..
הקשה על השנייה נהל אחסון בדף זה יפתח דף iCloud שבו תוכל לראות כמה מקום נשאר בכונן iCloud שלך.
שיטה 6 מתוך 6: בדיקת הכונן הקשיח ושימוש ב- RAM ב- Android

שלב 1. פתח את הגדרות Android שלך
זהו סמל ההילוכים האפור שנמצא כנראה במגירת האפליקציות.

שלב 2. גלול מטה והקש על אפליקציות
אפשרות זו נמצאת בקטע "מכשיר".
בכמה אנדרואידים (כגון סמסונג גלקסי), עליך להקיש תחילה התקן לפני שתוכל להקיש אפליקציות.

שלב 3. החלק שמאלה בדף "אפליקציות"
פעולה זו תפתח את דף "כרטיס SD", המציג את שטח הכונן הקשיח הנוכחי שלך בפינה השמאלית התחתונה של המסך ואת שטח האחסון הכולל שלך בפינה הימנית התחתונה של המסך.

שלב 4. החלק שמאלה בדף "כרטיס SD"
פעולה זו תפתח את הכרטיסייה "פועל" המציגה את התוכניות הפועלות כעת.

שלב 5. סקור את הקטגוריות השונות
בראש הדף ישנם שלושה ערכים שיראו לך את השימוש ב- RAM של Android שלך:
- מערכת - מספר הג'יגה -בייט המשמש כיום את מערכת ההפעלה של Android שלך.
- אפליקציות - מספר הג'יגה -בייט המשמש כרגע בהפעלת אפליקציות.
- חינם - מספר הזיכרון RAM בחינם.
וידאו - על ידי שימוש בשירות זה, מידע מסוים עשוי להיות משותף עם YouTube

טיפים
זיכרון RAM הוא זיכרון המוקצה לתהליכי הפעלה שונים (למשל, אפליקציות או תוכניות). אחסון הכונן הקשיח, לעומת זאת, מאחסן כל קובץ, תיקיה או תוכנה שאתה מכניס למחשב שלך - בלי קשר אם הוא פועל או לא
אזהרות
- אם תהליך חשוד משתמש בכמות ניכרת של זיכרון, נסה להריץ סריקה אנטי וירוס.
- תהליכי הרג בלבד שאתה בטוח שאינם קריטיים למערכת. אתה יכול לפגוע בקלות ובלתי הפיכה בקבצים ובנתונים המשמשים להפעלת מערכת ההפעלה שלך.