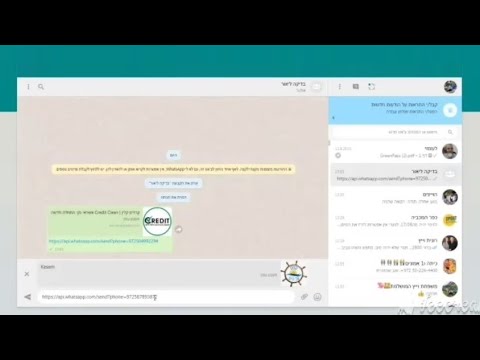יישומון הוא תמונת מסך על המסך המאפשרת לך להציג מידע בזמן מהאפליקציה מבלי לפתוח את האפליקציה בפועל. למרות שלאייפון היו ווידג'טים מאז יציאת iOS 8, הם תמיד היו מוגבלים לתצוגת Today. אם עדכנת את ה- iPhone שלך ל- iOS 14 ואילך, כעת יש לך גישה לווידג'טים חדשים בסגנון יישומון הניתנים להוספה למסך הבית שלך. WikiHow זה מלמד אותך כיצד להוסיף, לערום ולהתאים אישית ווידג'טים באייפון שלך.
צעדים
שיטה 1 מתוך 6: הוספת ווידג'ט למסך הבית שלך

שלב 1. הקש והחזק אזור ריק במסך הבית שלך
זה יכול להיות בכל מקום מתחת או בין הסמלים. אתה יכול להרים את האצבע כאשר הסמלים מתחילים לזעזע.
אם הורדת אפליקציה המכילה יישומון iOS 14 ומעלה, יהיה עליך לפתוח את האפליקציה לפחות פעם אחת לפני שהווידג'ט יהיה זמין

שלב 2. הקש על +
סמל הפלוס נמצא בפינה השמאלית העליונה של מסך הבית. תופיע רשימה של ווידג'טים.

שלב 3. הקש על יישומון
זה מציג תצוגה מקדימה של איך ייראה הווידג'ט במסך הבית שלך.

שלב 4. החלק שמאלה או ימינה על פני התצוגה המקדימה כדי לבחור גודל
כל יישומון מגיע בשלושה גדלים שונים-ריבוע קטן, מלבן רחב ואפשרות שלישית שתופסת חלק ניכר מהמסך.
אם תחליט לא להוסיף את הווידג'ט הזה, הקש על איקס בפינה השמאלית העליונה של מסך התצוגה המקדימה.

שלב 5. הקש על + הוסף יישומון להוספת הווידג'ט בגודל הרצוי
הווידג'ט יתווסף למיקום אקראי במסך, והסמלים יתחילו לצעד שוב.

שלב 6. הקש וגרור את היישומון למיקום הרצוי
תוך כדי גרירת הווידג'ט, אייקונים ווידג'טים אחרים במסך הבית יקפצו כדי להתאים את גודלו.

שלב 7. הקש על בוצע או על כפתור הבית
הסמלים יפסיקו לצעוק.
שיטה 2 מתוך 6: הוספת ווידג'ט לתצוגת היום

שלב 1. החלק ימינה במסך הבית
זה פותח את תצוגת היום.
- תצוגת היום, המסך השמאלי ביותר באייפון שלך, מציגה סגנון יישומון פשוט יותר מאז iOS 8. פורמט הווידג'ט החדש הופך אותו כך שניתן להוסיף ווידג'טים למסך הבית שלך כמו גם לתצוגת היום.
- אם הורדת אפליקציה המכילה יישומון iOS 14 ומעלה, יהיה עליך לפתוח את האפליקציה לפחות פעם אחת לפני שהווידג'ט יהיה זמין.

שלב 2. גלול מטה והקש על ערוך
הוא נמצא בתחתית הווידג'טים הקיימים.
אם ברצונך לנהל (להוסיף, להסיר או לסדר מחדש) את סגנון הווידג'ט המקורי, גלול מטה לתחתית והקש על התאמה אישית להעלות את ממשק הווידג'ט הישן. כאן תוכל לגרור את שמות הווידג'טים לעדכון ההזמנה, לבחור יישומון חדש מהרשימה התחתונה או למחוק יישומון מהרשימה העליונה.

שלב 3. הקש על + כדי להוסיף ווידג'ט
סמל הפלוס נמצא בפינה השמאלית העליונה של המסך. זה פותח את תפריט הווידג'טים החדש של האייפון שלך.

שלב 4. הקש על יישומון
זה מציג תצוגה מקדימה של איך ייראה הווידג'ט בתצוגת היום.

שלב 5. החלק שמאלה או ימינה על פני גדלי הווידג'ט הזמינים
כל יישומון מגיע בשלושה גדלים שונים-ריבוע קטן, מלבן רחב ואפשרות שלישית רחבה וגבוהה כאחד. הפסק להחליק כאשר אתה רואה את הגודל שאתה רוצה.
אם תחליט לא להוסיף את הווידג'ט הזה, הקש על איקס בפינה השמאלית העליונה של מסך התצוגה המקדימה.

שלב 6. הקש על + הוסף יישומון תחת גודל הווידג'ט המועדף
זה מוסיף את הווידג'ט למסך תצוגת היום. בהתחלה זה יצחק, כלומר אתה יכול להזיז אותו.

שלב 7. גרור את הווידג'ט למיקום הרצוי
אתה יכול לגרור אותו למעלה או למטה כדי למקם אותו בין יישומונים קיימים. עם זאת, לא ניתן למקם יישומון בסגנון חדש בין שני ווידג'טים בסגנון ישן.

שלב 8. הקש על בוצע או על כפתור הבית כאשר הווידג'ט ממוקם
הווידג'ט נמצא כעת במיקום החדש שלו במסך התצוגה של היום.
שיטה 3 מתוך 6: יצירת מחסנית ווידג'טים

שלב 1. הקש והחזק אזור ריק במסך הבית
אתה יכול להרים את האצבע כאשר הסמלים והווידג'טים מתחילים לזעזע. אחת התכונות המגניבות ביותר של סגנון הווידג'ט החדש היא שאתה יכול לערום ווידג'טים זה על זה כדי לחסוך מקום במסך. כאשר יישומונים מוערמים, תוכל להחליק למעלה ולמטה על הערימה כדי לגלול בין הווידג'טים.
אם אתה רוצה למקם את ערימת הווידג'טים ב- Today עכשיו, החלק ימינה כדי לפתוח תצוגה זו כעת. הסמלים והווידג'טים גם הם יסתובבו על המסך הזה

שלב 2. הקש על +
סמל הפלוס נמצא בפינה השמאלית העליונה של המסך. תופיע רשימה של ווידג'טים.

שלב 3. בחר יישומון עבור הערימה שלך
זכור שערימת ווידג'טים חייבת להיות באותו גודל. הקש על יישומון ולאחר מכן החלק שמאלה או ימינה עד שתגיע לגודל הרצוי.
ערימה חכמה היא קבוצה של ווידג'טים מותאמים אישית המציגים מידע המבוסס על הפעילות, המיקום או הזמן שלך. אם תבחר להוסיף את הווידג'טים החכמים החכמים, תוכל להחליק למעלה ולמטה דרך הווידג'טים המרובים בערימה

שלב 4. הקש על + הוסף יישומון בתחתית
זה מוסיף את הווידג'ט החדש למסך הבית או לתצוגת היום. אל תהסס להזיז את היישומון לפי הצורך.

שלב 5. הקש שוב על הלחצן +
זה בפינה הימנית העליונה. תפריט הווידג'ט ייפתח מחדש.

שלב 6. בחר את הווידג'ט הבא עבור הערימה שלך
הקש על הווידג'ט שברצונך להוסיף ולאחר מכן החלק שמאלה או ימינה כדי לבחור באותו גודל כמו הווידג'ט הקודם בערימה שלך.

שלב 7. הקש על + הוסף ווידג'ט בתחתית
זה מוסיף את הווידג'ט החדש למסך הבית או לתצוגת היום.

שלב 8. גרור את הווידג'ט החדש לווידג'ט המקורי
תראה שעכשיו יש שתי נקודות קטנות מימין לווידג'ט-זה אומר שיש שני ווידג'טים בערימה. החלק למעלה או למטה על הווידג'ט כדי לעבור בין יישומונים.

שלב 9. הוסף ווידג'טים נוספים לערימה
אתה יכול להוסיף עד 10 ווידג'טים באותו גודל לערמה אחת.

שלב 10. הקש והחזק את ערימת הווידג'טים ובחר ערוך ערימה
אפשרות זו מאפשרת לך להתאים אישית את הערימה שלך בדרכים הבאות:
- ערימות ווידג'טים מוגדרות לעבור בין יישומונים באופן אוטומטי. אם אתה מעדיף להציג את הערימה יישומון אחד אלא אם אתה מחליק בהם ידנית, הקש על מתג "סיבוב חכם" למעלה כדי להפוך אותו לאפור. אם לא, השאר את המתג במצב הפעלה (ירוק).
- כדי לסדר מחדש את סדר הסיבוב/גלילה של הווידג'טים בערימה, הקש וגרור את שלושת הקווים האופקיים בכל יישומון כדי להעביר אותו למיקום הרצוי.
שיטה 4 מתוך 6: סידור מחדש של ווידג'טים

שלב 1. הקש והחזק יישומון
הווידג'ט יכול להיות במסך הבית או בתצוגת היום (המסך השמאלי ביותר). תפריט יתרחב.

שלב 2. הקש על ערוך מסך בית בתפריט
הווידג'טים והסמלים על המסך יתחילו לזעזע.

שלב 3. גרור את הווידג'ט למיקום הרצוי
לשם כך, הקש והחזק את הווידג'ט עד שהוא מתרחב מעט ולאחר מכן גרור אותו למקום אחר. ווידג'טים וסמלים אחרים יעברו כדי לפנות מקום למיקום החדש של הווידג'ט הזה.
- כדי להעביר ווידג'ט מתצוגת היום למסך הבית שלך, גרור אותו ימינה-כאשר מסך הבית מופיע, הנח את הווידג'ט במיקום הרצוי והרם את האצבע. אותו דבר לגבי העברת ווידג'ט ממסך הבית לתצוגת היום גרור את היישומון כל הדרך שמאלה, ולאחר מכן הוסף אותו למיקום הרצוי.
- תוכל גם להזיז סמלים במצב עריכת מסך הבית לפי הצורך.

שלב 4. הקש על בוצע או על כפתור הבית כאשר הווידג'ט ממוקם
שיטה 5 מתוך 6: מחיקת ווידג'ט

שלב 1. הקש והחזק את הווידג'ט שברצונך להסיר
זה יכול להיות כל יישומון בסגנון חדש במסך הבית או בתצוגת היום (המסך השמאלי ביותר). אתה יכול להרים את האצבע כאשר התפריט מופיע.
אם ברצונך להסיר את אחד הווידג'טים בסגנון הישן מתצוגת היום, גלול עד לתחתית המסך, הקש על לַעֲרוֹך ולאחר מכן גלול חזרה למטה כדי להקיש התאמה אישית. לאחר מכן תוכל להקיש על סימן המינוס באדום-לבן שליד יישומון כדי למחוק אותו.

שלב 2. הקש על הסר יישומון
הודעת אישור תתרחב.
אם הווידג'ט מתנדנד ואינך רואה אפשרות זו, הקש במקום זאת על סימן המינוס בפינה השמאלית העליונה של הווידג'ט

שלב 3. הקש על הסר כדי לאשר
הווידג'ט כבר לא מופיע על המסך.
שיטה 6 מתוך 6: עריכת ווידג'ט

שלב 1. הקש והחזק יישומון
זה יכול להיות כל יישומון בסגנון חדש במסך הבית שלך או בתצוגת Today. הרם את האצבע כאשר התפריט מופיע.
שיטה זו תתאים רק לסגנון הווידג'ט החדש שהוצג עם iOS 14. אין אפשרויות עריכה לסגנון הווידג'ט המקורי הזמין רק בתצוגת Today

שלב 2. הקש על ערוך יישומון (אם אתה רואה אותו)
אפשרות תפריט זו מופיעה רק אם לווידג'ט יש אפשרויות התאמה אישית. לדוגמה, ווידג'ט מזג האוויר החדש מאפשר לך לשנות את המיקום שלך, כך שיש לו ערוך יישומון אוֹפְּצִיָה.
ה ערוך את מסך הבית האפשרות שמופיעה בתפריט היא סידור מחדש או מחיקת ווידג'טים.

שלב 3. בצע שינויים בווידג'ט
השלבים משתנים לפי יישומון, אך בדרך כלל תוכל לערוך פרטים מסוימים המשפיעים על מה שמוצג ביישומון.

שלב 4. הקש על בוצע או על כפתור הבית כשתסיים
הווידג'ט יעודכן עם ההגדרות החדשות שלך.
טיפים
- אם יישומונים נראים ריקים או שאינם פועלים כראוי, נסה להסיר אותם ולהוסיף אותם מחדש. אם אתה עדיין נתקל בבעיות, ייתכן שיהיה עליך להפעיל מחדש את ה- iPhone שלך.
- לא בכל היישומים עדיין יש סגנון ווידג'טים החדש של iOS 14+. אתה עדיין יכול להוסיף את הסגנון המקורי של ווידג'טים לתצוגת היום, אך לא ניתן להעביר את הווידג'טים למסך הבית.
- חלק מהווידג'טים דורשים גישה לאינטרנט כדי לפעול כראוי.