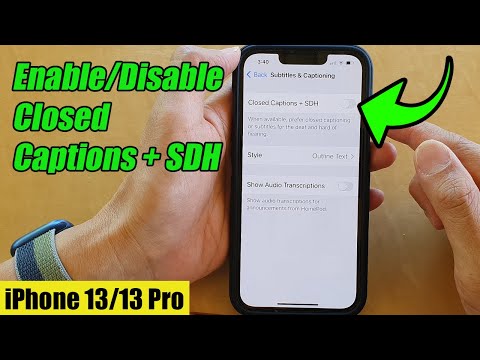WikiHow זה מלמד אותך כיצד להגדיר פקדים מיוחדים (הנקראים "מתגים") כדי לסייע לאנשים עם מוגבלות בניידות לנווט בקלות במכשירי האייפון שלהם.
צעדים
שיטה 1 מתוך 3: הוספת מתג מצלמה

שלב 1. פתח את הגדרות האייפון שלך
תמצא את האפליקציה הזו באחד ממסכי הבית שלך, המיוצג על ידי אייקון אפור שנראה כמו ציוד. חפש בתוך תיקיית Utilities אם אינך רואה אותה.
השתמש בשיטה זו אם אתה רוצה להשתמש במצלמה הקדמית שלך כדי לנווט באייפון שלך בתנועות ראש

שלב 2. הקש על כללי
זה בקבוצה השלישית של ההגדרות.

שלב 3. הקש על נגישות
זה בקטע השלישי.

שלב 4. גלול מטה והקש על בקרת מתג
הוא נמצא בחלק השלישי, תחת "אינטראקציה".

שלב 5. הקש על מתגים

שלב 6. הקש על הוסף מתג חדש…

שלב 7. הקש על מצלמה

שלב 8. בחר כיוון תנועת הראש
תוכל לבחור בפעולה שתתרחש כאשר תזיז את הראש ימינה או שמאלה. בחר תנועת ראש שמאל או תנועת ראש ימין, בהתאם להעדפותיך.

שלב 9. בחר פעולה
כאן תוכל לבחור מה קורה כאשר אתה מזיז את הראש לכיוון שבחרת בעבר.
- ה סוֹרֵק הקטע מכיל פעולות ניווט. לדוגמה, תוכל לבחור "העבר לפריט הקודם" עבור תנועת ראש שמאל, או "העבר לפריט הבא" עבור תנועת ראש ימין.
- ה מערכת הקטע מאפשר לך לחבר "פעולה", כגון הקשה.

שלב 10. הקש על Switch Control כדי לחזור לתפריט הקודם
הוא בפינה השמאלית העליונה של המסך.

שלב 11. החלק את מתג "סריקה אוטומטית" למיקום הרצוי
Switch Switch יסרוק ברציפות ובחר פריטים במסך כך שתוכל ללחוץ או להקיש בתנועות ראש.
- אם אתה משתמש בתנועות ראש כדי לשלוט בניווט (סריקה), החלק אותו למצב כבוי.
- אם תנועות הראש שלך מבצעות פונקציות כמו הקשה או לחיצה, החלק אותו למיקום ההפעלה.

שלב 12. גלול מטה והקש על רגישות תנועת הראש
הוא נמצא תחת הכותרת "ייצוב מתג" בחלק השני.

שלב 13. הקש על נמוך
זה מונע מהאייפון שלך לטעות בתנועות ראש טבעיות עבור בקרי מתג מיועדים.

שלב 14. גלול למעלה והחלק את מתג "בקרת המתג" למצב מופעל
הוא חוזר בחלק העליון של המסך. לאחר שתופעל, תוכל להשתמש במתג החדש שלך.
שיטה 2 מתוך 3: הוספת מתג חיצוני

שלב 1. הפעל את המתג החיצוני שלך
אם יש לך מכשיר נגישות התומך ב- Bluetooth, השתמש בשיטה זו כדי להוסיף אותו כמתג לאייפון שלך. המכשיר צריך להיות גם טעון או מחובר למקור חשמל.

שלב 2. פתח את הגדרות האייפון שלך
תמצא את האפליקציה הזו באחד ממסכי הבית שלך, המיוצג על ידי אייקון אפור שנראה כמו ציוד. חפש בתוך תיקיית Utilities אם אינך רואה אותה.

שלב 3. הקש על Bluetooth

שלב 4. החלק את מתג "Bluetooth" למצב מופעל
אם הוא כבר מופעל, תוכל לדלג על שלב זה.

שלב 5. הקש על שם המתג החיצוני שלך תחת "המכשירים שלי
"ייתכן שתצטרך לחכות כמה רגעים עד שיופיע. לאחר החיבור, המילה "מחובר" תופיע מימין לשמה.
- אם תתבקש להזין קוד זיווג, הזן את הקוד בן 4 הספרות שהגיע עם המתג שלך, או נסה את אחד מהקודים הגנריים הבאים: 0000, 1111, 1234.
- אם למתג שלך יש הוראות ספציפיות לזיווג עם אייפון, עיין בהוראות אלה. ייתכן שיהיה עליך ללחוץ על כפתור במכשיר.

שלב 6. הקש על הגדרות כדי לחזור לתפריט הקודם
הוא בפינה השמאלית העליונה של המסך.

שלב 7. הקש על כללי
זה בקבוצה השלישית של ההגדרות.

שלב 8. הקש על נגישות
זה בקטע השלישי.

שלב 9. גלול מטה והקש על בקרת מתג
הוא נמצא בחלק השלישי, תחת "אינטראקציה".

שלב 10. הקש על מתגים

שלב 11. הקש על הוסף מתג חדש

שלב 12. הקש על חיצוני

שלב 13. הקלד שם למתג שלך בתיבה "מתג חדש"
זה אמור להיות משהו שמתאר את המתג שלך, כגון "ג'ויסטיק".

שלב 14. הקש על שמור

שלב 15. בחר פונקציה למתג
זוהי הפעולה שתתרחש בעת השימוש במתג שלך. מה שאתה בוחר כאן תלוי בסוג המתג שלך וביכולות שלו.
- ה סוֹרֵק הקטע מציג פונקציות לשליטה בניווט, כגון "מעבר לפריט הבא".
- ה מערכת הקטע מאפשר לך לחבר פונקציית "פעולה", כגון הקשה או לחיצה על כפתור הבית.

שלב 16. הקש על הוסף מתג חדש … כדי להוסיף מתג נוסף
שוב, יהיה עליך לבחור חיצוני ולאחר מכן פונקציה למתג.
חזור על תהליך זה עבור כל המתגים החיצוניים שלך

שלב 17. הקש על מתג בקרה כדי לחזור לתפריט הקודם
הוא בפינה השמאלית העליונה של המסך.

שלב 18. החלק את מתג "סריקה אוטומטית" למיקום הרצוי
כברירת מחדל, בקרת מתגים סורקת ברציפות בלולאה, ובוחרת פריטים על המסך כך שתוכל ללחוץ או להקיש עם המתג שלך.
- אם המתג שהוספת שולט בניווט (סריקה), החלק אותו למצב כבוי.
- אם המתג שלך שולט בפעולה כמו הקשה או לחיצה, החלק אותה למיקום ההפעלה.

שלב 19. בחר את ההגדרות הרצויות עבור המתגים שלך
עכשיו אתה יכול לכוון את התנהגות המתג שלך כך שהוא יעשה מה שאתה רוצה.
- אם אתה משתמש בסריקה אוטומטית, תרצה להתאים אישית את תִזמוּן אפשרויות לשלוט על מהירות הסריקה והתנהגות הלולאה.
- תַחַת ייצוב מתג, תמצא אפשרויות למשך ההמתנה (כמה זמן צריך להחזיק מתג לפני שתתרחש פעולה).

שלב 20. גלול למעלה והחלק את מתג "בקרת המתג" למצב מופעל
הוא חוזר בחלק העליון של המסך. לאחר שתופעל, תוכל להשתמש במתג החדש שלך.
שיטה 3 מתוך 3: הוספת מתג מסך

שלב 1. פתח את הגדרות האייפון שלך
תמצא את האפליקציה הזו באחד ממסכי הבית שלך, המיוצג על ידי אייקון אפור שנראה כמו ציוד. חפש בתוך תיקיית Utilities אם אינך רואה אותה.
השתמש בשיטה זו אם ברצונך להשתמש במסך כולו כמתג. אם אתה מסוגל להקיש על המסך אך אינך יכול להקיש בדיוק, אפשרות זו יכולה לעזור לך לפתוח אפליקציות ותפריטים ללא צורך במתג חיצוני

שלב 2. הקש על כללי
זה בקבוצה השלישית של ההגדרות.

שלב 3. הקש על נגישות
זה בקטע השלישי.

שלב 4. גלול מטה והקש על בקרת מתג
הוא נמצא בחלק השלישי, תחת "אינטראקציה".

שלב 5. הקש על מתגים

שלב 6. הקש על הוסף מתג חדש…

שלב 7. הקש על מסך

שלב 8. הקש על מסך מלא

שלב 9. הקש על בחר פריט בקטע "סורק"

שלב 10. הקש על Switch Control כדי לחזור לתפריט הקודם
הוא בפינה השמאלית העליונה של המסך.

שלב 11. החלק את מתג "סריקה אוטומטית" למצב מופעל
זה מאפשר להקיש בכל מקום על המסך כאשר הפריט הרצוי נבחר.
אם אתה משתמש במתג אחר, כגון מצלמה או מתג חיצוני לניווט, המחוון הזה צריך להיות במצב כבוי

שלב 12. הגדר את העדפות הייצוב והתזמון שלך
שני חלקים אלה נמצאים ממש מתחת למתג "סריקה אוטומטית".
- אם אתה משתמש בסריקה אוטומטית, תרצה להתאים אישית את תִזמוּן אפשרויות לשלוט על מהירות הסריקה והתנהגות הלולאה.
- תַחַת ייצוב מתג, תמצא אפשרויות לציון כמה זמן עליך ללחוץ על המסך לפני שתתרחש פעולה.

שלב 13. גלול למעלה והחלק את מתג "בקרת המתג" למצב מופעל
הוא חוזר בחלק העליון של המסך. לאחר שתופעל, תוכל להשתמש במתג החדש שלך.
טיפים
- אם אתה רוצה להפעיל את Switch Control במהירות על ידי לחיצה כפולה על כפתור הבית, הגדר קיצור נגישות.
- ראה [1] למידע נוסף אודות השימוש בבקרת מתג ב- iPhone שלך.