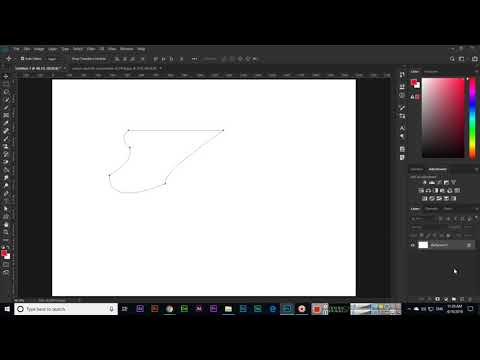גיליונות Excel יכולים לאסוף הרבה נתונים, ולא תמיד נוח להדפיס את כולם בבת אחת. תוכל להדפיס חלקים מסוימים בגיליון אלקטרוני על ידי הדגשת אזור היעד, מעבר להגדרות ההדפסה ובחירה באפשרות 'הדפס אזור נבחר'. ניתן להשתמש בתהליך דומה להדפסת גיליונות נבחרים בחוברת עבודה. ניתן להשתמש ב"אזורי הדפסה "גם למי שרוצה להתאים את העיצוב שלו לפני הכניסה לתפריט ההדפסה.
צעדים
שיטה 1 מתוך 3: הדפסה מתוך מבחר

שלב 1. פתח את גליון העבודה של Excel
לחץ פעמיים על דף העבודה או עבור אל "קובץ> פתח" ב- Excel.

שלב 2. סמן את התאים שברצונך להדפיס
לחץ והחזק את התא הראשון בטווח וגרור את הסמן עד שתסמן את כל התאים שברצונך להדפיס.

שלב 3. עבור לתפריט "קובץ" ובחר "הדפס"
התפריט נמצא בפינה השמאלית העליונה של המסך ומציג את "הגדרות הדפסה".

שלב 4. בחר "הדפס את הבחירה"
מתחת להתקן המדפסת שנבחר יש תפריט נפתח לבחירת חלק מחוברת העבודה שברצונך להדפיס. בחירה זו תקבע את ההדפסה לשימוש רק באזור הגיליון האלקטרוני שהדגשת.

שלב 5. לחץ על "הדפס"
הכפתור ממוקם בראש התפריט. כל התוכן למעט הבחירה שלך לא יכלול בהדפסה.
שיטה 2 מתוך 3: שימוש באזור הדפסה

שלב 1. פתח את גליון העבודה של Excel
לחץ פעמיים על גליון העבודה או עבור אל "קובץ> פתח" ב- Excel.

שלב 2. סמן את התאים שברצונך להדפיס
לחץ והחזק את התא הראשון בטווח וגרור את הסמן עד שתסמן את כל התאים שברצונך להדפיס.

שלב 3. עבור לכרטיסייה "פריסת עמודים"
כרטיסייה זו ממוקמת בשורת התפריטים העליונה, כמה אפשרויות מימין לתפריט "קובץ". כאן תוכל לגשת למספר הגדרות לעיצוב הגיליון האלקטרוני שלך. בין האפשרויות הללו יש "אזור הדפסה".

שלב 4. הגדר את אזור ההדפסה
לחץ על "אזור הדפסה" ובחר "הגדר אזור הדפסה" מהתפריט הנפתח. התאים המודגשים יוקצו לאזור ההדפסה. אזור זה יישמר להדפסה עתידית ותוכל להמשיך לעבוד.
- כפתור "כיוון" עובר בין כיוון לרוחב לכיוון דיוקן.
- כפתור "שוליים" מתאים את השוליים בדף מודפס.
- "קנה מידה להתאמה" בוחר בכמה דפים אתה רוצה להתאים את התוכן המודפס שלך.
- אתה יכול לנקות, להחליף או להוסיף לאזור ההדפסה מתפריט נפתח זהה.

שלב 5. עבור אל "קובץ" ובחר "הדפס"
התפריט נמצא בפינה השמאלית העליונה של המסך ומציג את "הגדרות הדפסה".

שלב 6. התאם את הגדרות ההדפסה
בתפריט הנפתח שמתחת למכשיר המדפסת, ודא כי "הדפסת גיליונות פעילים" מסומנת וכי תיבת הסימון "התעלם מאזור הדפסה" אינה מסומנת.
שים לב ש"הדפס את הבחירה "פירושו שכל בחירה שהודגשה לאחרונה עוקפת את אזור ההדפסה הייעודי שלך

שלב 7. לחץ על "הדפס"
הלחצן ממוקם בראש התפריט, והדף יודפס עם אזור ההדפסה והתאמות פריסת הדף שלך.
שיטה 3 מתוך 3: הדפסת גיליונות בודדים מתוך חוברת עבודה

שלב 1. פתח קובץ אקסל עם מספר גיליונות
בחוברת עבודה גדולה, ייתכן שיהיה רק גיליון אחד או שניים שתרצה להדפיס. ב- Excel, עבור לתפריט "קובץ" ובחר "פתח" או פשוט לחץ פעמיים על קובץ Excel.

שלב 2. בחר את הגיליונות שברצונך להדפיס
לחץ על שם הגיליון בסרגל התחתון. ניתן לבחור מספר גיליונות באמצעות Ctrl + לחיצה (⌘ Cmd + לחיצה ב- Mac).

שלב 3. עבור לתפריט "קובץ" ובחר "הדפס"
התפריט נמצא בפינה השמאלית העליונה של המסך ומציג את "הגדרות הדפסה".

שלב 4. בחר "הדפס גיליונות פעילים"
האפשרות הראשונה מתחת להתקן המדפסת שנבחר היא תפריט נפתח לבחירת אילו אזורים בחוברת העבודה להדפיס. "הדפס גיליונות פעילים" יגדיר את המדפסת להדפיס רק את הגיליונות שבחרת במקום את חוברת העבודה כולה.

שלב 5. התאם הגדרות הדפסה אחרות
תפריטים נפתחים מתחת לתפריט הבחירה מאפשרים לך להתאים אפשרויות פריסה כמו כיוון הדף או שוליים מהחלונית הזו.
אם הגדרת בעבר אזור הדפסה אך החלטת שלא להשתמש בו, בחר "התעלם מאזורי הדפסה" להתעלם ממנו

שלב 6. לחץ על "הדפס"
הלחצן ממוקם בחלק העליון של התפריט והגיליונות שבחרתם יודפסו, למעט האחרים.
וידאו - על ידי שימוש בשירות זה, מידע מסוים עשוי להיות משותף עם YouTube

טיפים
- לאחר שתגדיר את אזור ההדפסה תצוגה מקדימה של הדפסה תראה לך מה בחרת להדפיס.
- כדי להדפיס את המסמך כולו לאחר הגדרת אזור ההדפסה, פשוט בחר פריסת עמודים -> אזור הדפסה -> נקה אזור הדפסה.
אזהרות
- ניתן להגדיר רק אזור הדפסה אחד בכל פעם.
- אם אתה מגדיר אזורים מרובים בגליון עבודה, כאזור הדפסה אחד, תקבל הדפסה של כל אזור על נייר נפרד.