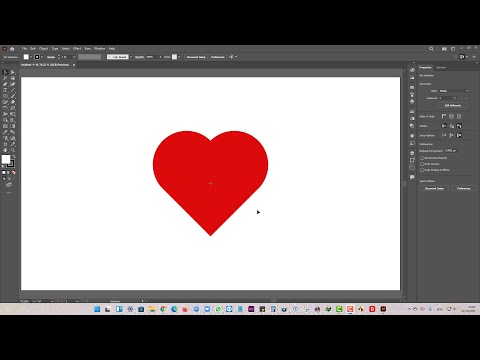לפעמים, אתה יכול להחזיר את 'ימי הימים' על ידי ביצוע דברים קטנים עם הצילומים שלך כדי לתת להם את המראה של 'הימים הישנים'. מאמר זה יראה לכם כיצד לעשות זאת באמצעות גימפ וכיצד להפוך את התמונה שלכם לפולארויד.
צעדים

שלב 1. פתח את התמונה ב- GIMP והוסף ערוץ אלפא (לקובצי JPEG אין ערוץ אלפא, אז שנה אותו לפורמט שכן)
אתה תעבוד עם שקיפות (שכבה> שקיפות> הוסף ערוץ אלפא).

שלב 2. כעת הגדל את התמונה (הקנבס), כדי לפנות מקום לגבול הפולארויד (תמונה> גודל קנבס).

שלב 3. העבר (גרור ושחרר) את התמונה הפעילה איפשהו באמצע הבד המוגדל

שלב 4. הוסף שכבה חדשה (שכבה> שכבה חדשה) והעבר אותה (גרור ושחרר) מתחת לשכבת הצילום, היא תשמש להחזיק את גבול הנייר

שלב 5. השתמש בכלי בחירת מלבן כדי לבצע בחירה מלבנית בשכבה החדשה סביב התמונה, זה יהיה הגבול
לקבלת פולארויד ריאליסטי, הפוך את הגבול התחתון לעבה יותר.

שלב 6. מלא את המלבן שנבחר בלבן, כפי שהוא נייר, או באפור בהיר מאוד, כדי לקבל מעט ניגודיות, כאילו התמונה על רקע לבן
- לדוגמה זו יש אפור בהיר מאוד כצבע חזית וממלאים את המלבן בשיפוע מאפור בהיר ללבן.
- התוצאה היא כזו, היא מתחילה להידמות לתמונה.

שלב 7. לקבלת ריאליזם מוגבר, הוסף צל טיפה קטן (מסננים> אור וצל> זרוק צל).

שלב 8. בחר כמה ערכים כרצונך; כאן משתמשים בערכים קטנים
כעת יש לתמונה מראה תלת מימד קל

שלב 9. השתמש בכלי הטקסט, בחר גופן יד נחמד (אנחנו רוצים אפקט ריאליסטי, זכור) וכתוב משהו

שלב 10. כדי לקבל תצוגה ברורה יותר, הוסף שכבה חדשה, מלא אותה בלבן והזז אותה בתחתית (מתחת לצל הנפילה)

שלב 11. כעת מיזוג את שכבת הטקסט והתמונה עם שכבת הנייר, אנו זקוקים להם לחתיכה אחת לשלב הבא (כיפוף)
כך זה צריך להיראות

שלב 12. כעת כופפו מעט את התמונה
(בסוף המאמר תוסבר דרך חלופית להשיג את האפקט באמצעות מסנן אחר, iWarp).

שלב 13. אז השתמש במסנן Curve Bend (מסננים> עיוותים> Curve Bend), וודא כי החלקה ואנטי דיאלוג מסומנים, בדוק גם Live Preview אם אתה רוצה, ושחק עם ה- Curve העליון והתחתון לגבול
- אתה יכול להפוך אותם זהים (העתק) או שונים במקצת, בהתאם לאיזה עיקול שאתה רוצה.
- התוצאה תהיה משהו כזה; העיתון קצת נעקר מהצל, אבל בזה נעסוק בהמשך.

שלב 14. הזז את שכבת הצילום כך שתתאים לצל ולאחר מכן תמזג אותן יחד
בשלב זה אמורות להיות לך שתי שכבות.

שלב 15. השתמש בכלי סיבוב וסובב מעט את שכבת הצילום למען ריאליזם עוד יותר
כמעט סיימתי. אתה יכול לעצור כאן אם נרצה, אבל יש עוד

שלב 16. הוסיפו פיסת נייר דבק כדי שהצילום "מודבק"
אז התחילו ביצירת שכבה שקופה חדשה למעלה. (אם אתה מבולבל, עיין בתמונה 4}.

שלב 17. על שכבה ריקה זו, בוחרים בחירה מלבנית וממלאים אותה בצבע כלשהו (תלוי איזה סוג דבק אתם אוהבים)

שלב 18. השתמש בכלי המחק וגרם לקצוות הקלטת להיראות מציאותיים:

שלב 19. בחר את הקלטת (בחירה מלבנית סביבה), סובב אותה ונוע במיקום הרצוי (פינה או שוליים):

שלב 20. למראה הקלה, הוסף צל טיפה קלט לקלטת (נעשה שימוש בערכים קטנים יותר בהשוואה לאלה ששימשו לצל הנייר)

שלב 21. למזג את שכבת הקלטת עם הצל שלה ולהקטין את האטימות אם אתה רוצה סרט שקוף:
- והפעם באמת סיימת.
- אנו יכולים להשאיר את הרקע מוצק או להסיר אותו ולהיות שקיפות:
-
או למלא את הרקע במרקם (כאן מרקם לוח פקק).
כפי שאמרתי למעלה, אני לא מרוצה מאוד מהתוצאות של אפקט Curve Bend ב- GIMP, כך שנוכל להשתמש במסנן אחר במקום זאת, IWarp (מסננים> עיוותים> IWarp)

שלב 22. השתמש במצב Deform עם רדיוס עיוות גדול והזז את הקצוות והפינות
- עם כמה ניסויים אתה יכול להגיע למשהו כזה.
- ולהגיע לתוצאה סופית חלקה יותר.