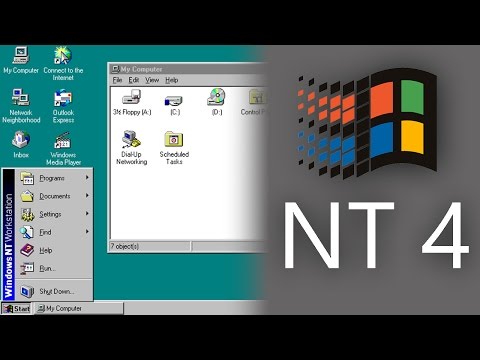WikiHow זה מלמד אותך כיצד ליצור גבול סביב תוכן ב- InDesign. גבולות ב- InDesign נקראים "משיכות". תוכל להוסיף שבץ לתוכן שלך הן בגרסאות Windows והן ב- Mac של InDesign.
צעדים

שלב 1. פתח את InDesign
סמל האפליקציה שלה דומה ל"זהה "ורוד על רקע שחור. חלון ההפעלה של InDesign יופיע.

שלב 2. לחץ על התחל
כרטיסייה זו נמצאת בפינה השמאלית העליונה של החלון. יופיע תפריט נפתח.
אם אתה משתמש במחשב בעל מסך מגע, תוכל ללחוץ במקום זאת לגעת פה.

שלב 3. לחץ על טיפוגרפיה
זה בתוך ה הַתחָלָה תפריט נפתח. פעולה זו תשנה את פריסת InDesign שלך למראה ידידותי יותר לעריכה.

שלב 4. פתח פרויקט
נְקִישָׁה קוֹבֶץ, לחץ לִפְתוֹחַ… ובחר את הפרויקט שלך.
אתה יכול גם ללחוץ קוֹבֶץ, בחר חָדָשׁ ולחץ מסמך… ולאחר מכן לחץ על לִיצוֹר בצד הימני התחתון של החלון כדי ליצור פרויקט חדש.

שלב 5. בחר פריט בפרויקט שלך
לחץ על התמונה שסביבה ברצונך להציב גבול. פעולה זו בוחרת אותו.

שלב 6. לחץ על דוגמיות
כרטיסייה זו נמצאת בצד הימני העליון של החלון. יופיע חלון קופץ קטן.

שלב 7. לחץ על הסמל "שבץ"
הוא דומה לקופסה עם גבול מסביב בצד השמאלי העליון של חלון "דוגמיות". לחיצה על זה תוביל לתפריט נפתח.

שלב 8. בחר צבע
לחץ על צבע שבו ברצונך להשתמש עבור הגבול שלך בתפריט הנפתח.
אם תלחץ לחיצה כפולה על צבע, ייפתח חלון נפרד שבו תוכל להתאים אישית את הצבע

שלב 9. לחץ על פריט התפריט Window
הוא נמצא בחלק העליון של החלון (Windows) או במסך (Mac). יופיע תפריט נפתח.

שלב 10. לחץ על שבץ
אפשרות זו נמצאת קרוב לתחתית ה- חַלוֹן תפריט נפתח. חלון Stroke ייפתח.

שלב 11. ערוך את הגבול שלך
בחלון Stroke, תוכל לשנות מספר היבטים של עיצוב הגבול:
- עוֹבִי - הגדל את רוחב הגבול על ידי לחיצה על החץ כלפי מעלה מימין לכותרת "משקל" בחלון שבץ.
- צוּרָה - לחץ על התיבה הנפתחת "סוג" ולאחר מכן לחץ על פורמט גבול.
- צבע פער - אם תבחר סוג גבול בעל פער בין שני אלמנטים של הגבול, לחץ על התיבה הנפתחת "צבע פער" ובחר צבע למילוי הפער בצבע אחר.

שלב 12. שמור את העבודה שלך
נְקִישָׁה קוֹבֶץ ולאחר מכן לחץ על להציל כדי להציל את הגבול שלך.