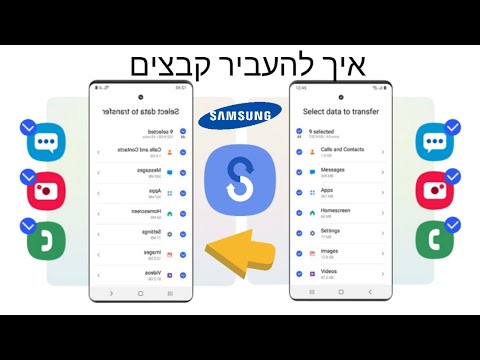WikiHow זה מלמד אותך מה עליך לעשות כאשר Google Chrome קורס בזמן שאתה גולש באינטרנט. Chrome יכול להיראות בדרכים רבות ושונות כאשר הוא קורס-האפליקציה עשויה להציג שגיאה המתחילה ב- "err_connection", להציג אייקון תיקיה עם פנים עצובות והמילים "Aw, snap", יקפאו בצורה שלא תוכל לחץ על כרטיסייה או סגור את האפליקציה, או שהיישום עלול להיעלם.
צעדים

שלב 1. סגור כרטיסיות ואפליקציות אחרות
אם במחשב שלך נגמר הזיכרון בזמן שאתה משתמש ב- Chrome, סביר ש- Chrome יקפא ו/או יקרוס. אם Chrome נסגר מעצמו, התחל בפתיחתו מחדש ונסה לשחזר את השגיאה. הפעם בצע את הפעולות הבאות:
- סגור כל כרטיסייה למעט זו המציגה את הודעת השגיאה.
- סגור תוכניות אחרות במחשב שעדיין פתוחות.
- אם אתה מוריד כרגע קובץ ב- Chrome, השהה את ההורדה. לשם כך, לחץ על שלוש הנקודות האנכיות, בחר הורדות ולאחר מכן לחץ על הַפסָקָה על ההורדה.
- רענן את הדף על ידי לחיצה על סמל החץ המעוקל בפינה השמאלית העליונה. אם הדף נטען כרגיל, סביר שלמחשב שלך נגמר ה- RAM הזמין ולא הצליח להציג את הדף. נסה להשאיר פחות כרטיסיות ואפליקציות אחרות פתוחות בזמן שאתה משתמש ב- Chrome.

שלב 2. הפעל מחדש את Chrome
נסה לכבות לחלוטין את Chrome, להפעיל אותו מחדש ולנסות לגלוש באינטרנט שוב:
- Windows: לחץ Ctrl + ש לסגור את Chrome ולאחר מכן להפעיל אותו מחדש. אם הכרטיסיות שלך לא נפתחות מחדש באופן אוטומטי, תוכל לפתוח אותן מחדש באופן ידני על ידי לחיצה על Ctrl + מִשׁמֶרֶת + t לכל כרטיסייה סגורה.
- Mac: לחץ Cmd + ש לסגור את Chrome ולאחר מכן להפעיל אותו מחדש. אם הכרטיסיות שלך לא נפתחות מחדש באופן אוטומטי, תוכל לפתוח אותן מחדש על ידי לחיצה על Cmd + מִשׁמֶרֶת + t לכל כרטיסייה סגורה.

שלב 3. בדוק את מנהל המשימות של Chrome
מנהל המשימות המובנה של Chrome נותן לך מידע על כל העיבוד הפועל בתוך Google Chrome, כולל כרטיסיות ותוספים בודדים. אם כרטיסייה או הרחבה אחת צורכת יותר מדי משאבים, תוכל לסיים את התהליך. הנה איך:
- לחץ על תפריט שלוש הנקודות בפינה השמאלית העליונה של Chrome.
- בחר את כלים נוספים תַפרִיט.
- נְקִישָׁה מנהל משימות.
- לחץ על טביעת רגל זיכרון העמודה בראש מנהל המשימות כדי להציג את התהליכים הצורכים ביותר זיכרון בראש הרשימה. בדרך כלל האפשרות "דפדפן" תתפוס את מירב המשאבים.
- אם יש כרטיסייה או הרחבה עם מספר גבוה בהרבה מהשאר, תוכל ללחוץ עליה פעם אחת וללחוץ עליה סוף תהליך להרוג אותו. זה אמור לפנות קצת זיכרון.
- תוכל גם ללחוץ על מעבד העמודה למיון לפי מעבד-זה מראה לך אילו היבטים של Chrome משתמשים בכוח העיבוד הרב ביותר. אם משהו נראה הרבה יותר גבוה מהאפשרויות האחרות, בחר אותו ולחץ סוף תהליך.
- סגור את מנהל המשימות ורענן את הדף.

שלב 4. הסר תוספים מיותרים
אם מצאת הרחבה שתופסת זיכרון RAM או מעבד רב בשלב האחרון, או שפשוט שמת לב ש- Chrome מאט או קורס כאשר אתה משתמש בתוסף, הסר אותו. הנה איך:
- לחץ על תפריט שלוש הנקודות בפינה השמאלית העליונה של Chrome.
- בחר את עוד כלים תַפרִיט.
- נְקִישָׁה הרחבות.
- כדי למחוק תוסף שאינך משתמש בו, לחץ על לְהַסִיר בתוסף ולחץ לְהַסִיר שוב לאישור.
- אם יש הרחבה שאתה לא בטוח שברצונך להסיר עדיין, תוכל ללחוץ על המתג המתאים לה כדי לבטל אותה באופן זמני. אם ביטול תוסף מונע מ- Chrome לקרוס שוב, שקול למצוא תוסף חלופי.

שלב 5. נקה את המטמון והעוגיות שלך
אם Chrome קורס מכיוון שיש קובץ פגום בנתוני הגלישה שלך, הדבר אמור לפתור את הבעיה:
- לחץ על תפריט שלוש הנקודות בפינה השמאלית העליונה ובחר הִיסטוֹרִיָה.
- נְקִישָׁה נקה נתוני גלישה בלוח השמאלי.
- בחר כל הזמן מהתפריט הנפתח.
- בחר את כל שלוש האפשרויות בכרטיסייה "בסיסי".
- נְקִישָׁה נקה נתונים ולחכות למחיקת הנתונים. לאחר מכן נסה להשתמש ב- Chrome שוב.

שלב 6. בדוק אם יש תוכנות זדוניות ב- Chrome (Windows בלבד)
ל- Chrome יש כלי מובנה שיבדוק אם יש מחשב זדוני במחשב שלך. תוכנה זדונית יכולה להיות האשם של קריסות Chrome והטרדות גלישה אחרות. להלן אופן השימוש בכלי:
- לחץ על תפריט שלוש הנקודות בפינה השמאלית העליונה ובחר הגדרות.
- נְקִישָׁה מִתקַדֵם בתחתית.
- נְקִישָׁה תנקה את המחשב תחת "אפס ונקה".
- נְקִישָׁה למצוא והמתן עד להשלמת הסריקה.
- אם נמצאה תוכנה זדונית, לחץ על לְהַסִיר כאשר תתבקש להסיר אותו.

שלב 7. השבת את האצת החומרה
אם יש בעיה עם אופן הפעולה של חומרת המחשב האישי או ה- Mac שלך עם Chrome, הדבר עלול לקרוס את הדפדפן. בצע את השינוי הבא כדי לשלול זאת:
- לחץ על תפריט שלוש הנקודות בפינה השמאלית העליונה ובחר הגדרות.
- נְקִישָׁה מִתקַדֵם בתחתית.
- לחץ על המתג שליד "השתמש בהאצת חומרה כאשר הוא זמין" כדי לכבות אותו. זה קרוב לתחתית הדף.

שלב 8. הפעל מחדש את המחשב
אם Chrome עדיין קורס, עכשיו יהיה זמן מצוין לשמור את כל העבודה הפתוחה ולהפעיל מחדש את המחשב. כאשר הוא חוזר, הפעל מחדש את Chrome ונסה להשתמש בו שוב. אם אתה עדיין נתקל בבעיות, המשך לשיטה הבאה.

שלב 9. אפס את הגדרות Chrome שלך
אם אתה עדיין נתקל בקריסות, תוכל לאפס את הגדרות Chrome שלך. פעולה זו תשנה את ההעדפות שלך בחזרה לאפשרויות ברירת המחדל, תשבית את כל התוספים ותנקה את המטמון והעוגיות שלך. זה לא ישפיע על ההיסטוריה, הסיסמאות או הסימניות שלך, אז אל תדאג! כך תוכל לאפס:
- לחץ על תפריט שלוש הנקודות בפינה השמאלית העליונה ובחר הגדרות.
- נְקִישָׁה מִתקַדֵם בתחתית.
- נְקִישָׁה שחזר את ההגדרות לברירות המחדל המקוריות שלהן בתחתית.
- נְקִישָׁה אפס הגדרות כדי לאשר. זה אמור לנקות את כל הבעיות שנותרו.

שלב 10. הסר והתקן מחדש את Chrome
אני מקווה שאתה מוכן עד עכשיו, אבל יש עדיין דבר אחרון לנסות. אם Chrome עדיין קורס, תוכל להסיר אותו ולהתקין אותו מחדש. אם יש בעיות של שחיתות, זה אמור לנקות אותן.
-
Windows:
- הקש על מקש Windows ולחץ על הגדרות או הציוד בתפריט.
- נְקִישָׁה אפליקציות.
- נְקִישָׁה גוגל כרום ובחר הסר את ההתקנה.
- נְקִישָׁה הסר את ההתקנה.
- אם ברצונך למחוק את נתוני הגלישה והסימניות שלך, תוכל לסמן את האפשרות "מחק גם את נתוני הגלישה שלך". זה לא חובה, אבל יכול לעזור לך לפתור את הבעיה. כך תאבד את ההיסטוריה והנתונים שלך.
- נְקִישָׁה הסר את ההתקנה.
-
מק:
- סגור את Chrome על ידי לחיצה ימנית עליו על המזח ובחירה לְהַפְסִיק.
- פתח את Finder ועבור לתיקיית היישומים.
- גרור את Google Chrome לאשפה. בשלב זה תוכל להוריד את Chrome מ- https://google.com/chrome ולהתקין אותו מחדש. לצעדים דרסטיים יותר, המשך הלאה.
- זה אופציונלי מכיוון שהוא ימחק את הסימניות וההיסטוריה שלך, אך יכול לעזור כמוצא אחרון ולחץ על ללכת תפריט ובחר עבור אל תיקייה.
- הקלד ~/Library/Application Support/Google/Chrome ולחץ ללכת.
- בחר את כל התיקיות שבתוכו וגרור אותן לפח האשפה. לאחר מכן התקן מחדש את Chrome.
טיפים
- סרוק את המחשב שלך לאיתור תוכנות ריגול ותוכנות זדוניות על בסיס קבוע.
- שמור את תוכנית האנטי-וירוס שלך מעודכנת.